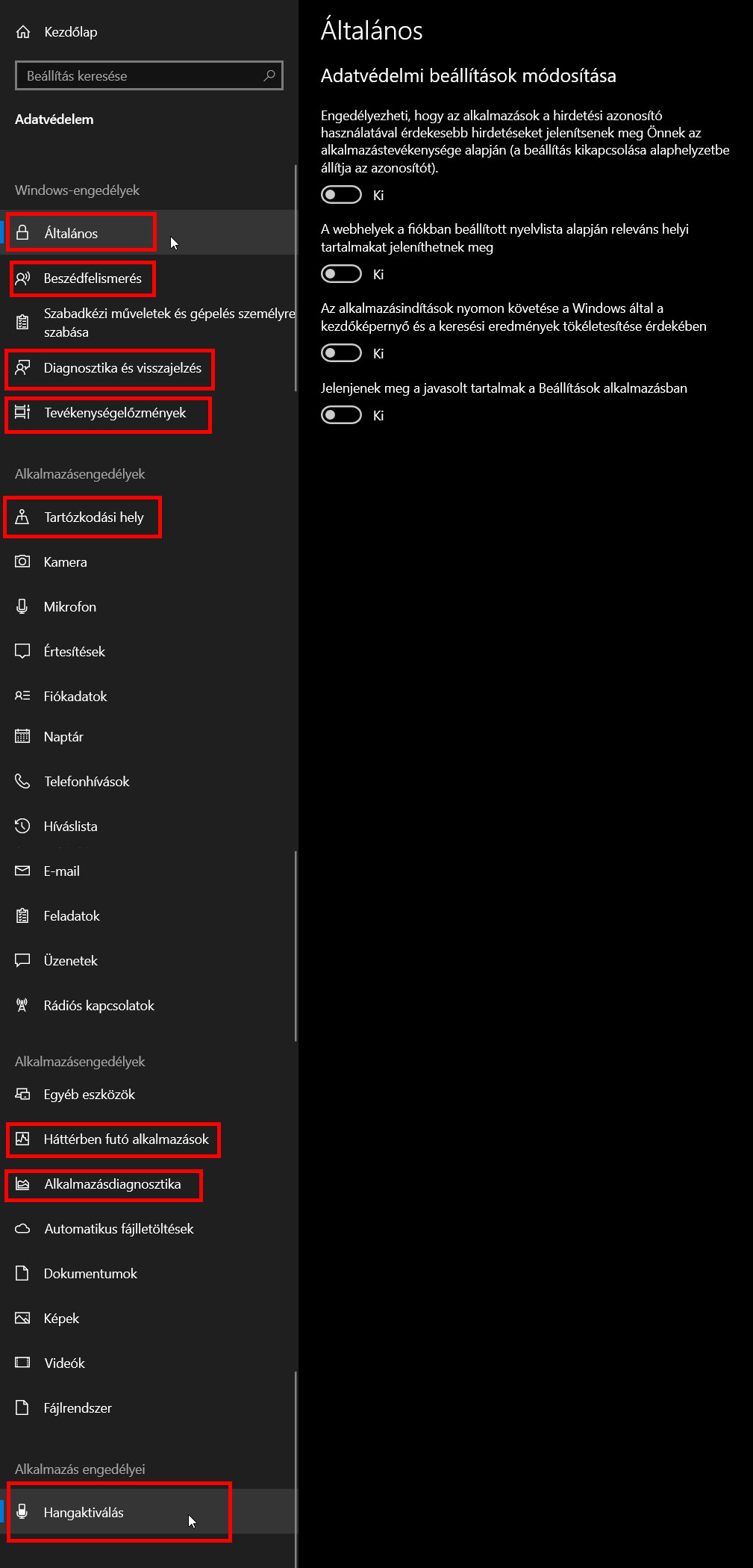Ebben a cikkben megnézzük hogyan tudod felgyorsítani és karbantartani Windows-os számítógépedet. Ezzel megkönnyítve rajta a munkát és több FPS-t szerezve a játékokban.
A Windows olyan mint egy sárból épített ház. Folyamatosan javítgatni kell ahhoz hogy össze ne dőljön. Képes magát elszemetelni, belassítani, beállításai össze vissza el vannak dugva és bármilyen program átveheti felette az rányítást. Szóval mai cikkemben lépésről lépésre végig foglak vezetni, azon hogy hogyan tudod megfelelően beállítani és karbantartani a számítógépedet.
Ebbe a cikkbe összegyűjtöttem minden trükköt, amit csak használok.
Driverek
Hogy a programok maximálisan ki tudják használni a gépedet telepítsd fel a legújabb drivereket az eszköz gyártójának a honlapjáról. Ezt rögtön a windows telepítése után érdemes megtenni, de inkább telepíts újra drivereket, mint hogy ne legyenek felrakva.
Ezzel a programmal megnézheted milyen alkatrészekből áll a géped: https://www.ccleaner.com/speccy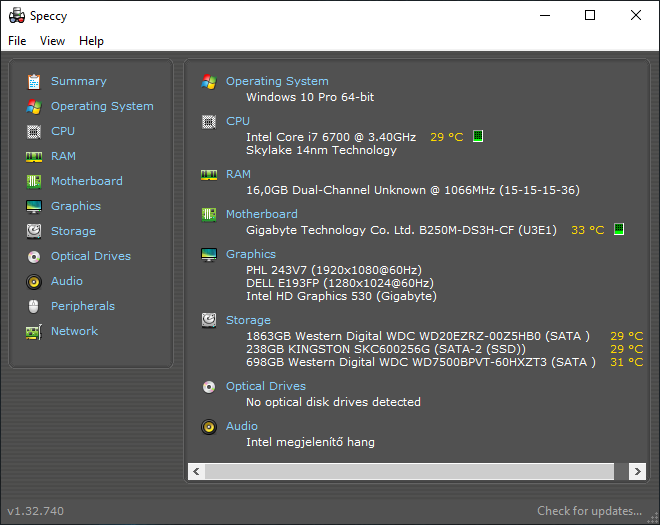
4 dologhoz kell külön drivert telepítened: az alaplaphoz, a processzorhoz, a videókártyához és a különböző perifériás eszközökhöz (pl: gamer egér, szkenner, stb).
A drivereket abban a sorrendben telepítsd, amilyen sorrendben leírom őket, nehogy valami összeakadjon!
Alaplap
- Az alaplap gyakran akár 40 különböző alkatrészből áll, mindhez külön lehet letölteni drivert, de ezt én ezt nem javaslom, mivel a legtöbb gyártó készített a legtöbb termékéhez egy driver kezelő programot, ami automatikusan felrakja vagy frissíti a szükséges drivereket. Én ennek a használatát ajánlom, ha van ilyen az alaplapodhoz.
- Ha mindenképp szükséges manuálisan telepíteni a drivereket, figyelj arra oda hogy a legfrissebbet rakd fel mindenből és hogy csakis a te rendszeredre kiadott drivereket telepítsd.
CPU (processzor)
- Intel: Az intel is készített egy automatikus driver telepítő programot, ami szinte minden CPU-ját és a hozzá tartozó GPU-t támogatja: http://www.intel.com/content/www/us/en/support/detect.html
- AMD: Jelenleg tudtommal nincsen az AMD-nek az Intel-hez hasonló programja, ami a CPU drivert automatikusan telepíti. Ezért az oldalukon kell kiválasztanod, milyen processzorod van: https://www.amd.com/en/support
GPU (videókártya)
- Intel: A CPU-val együtt ehhez is feltelepül a driver
- Nvidia: https://www.nvidia.com/en-us/geforce/drivers/
- AMD: https://www.amd.com/en/support
Perifériák (gamer egér, wifi fogó kütyü, stb.)
- Minden eszközhöz a saját oldalán találsz drivert
- Írd be a keresőbe az adott eszköz nevét és írd mögé a “driver” szót, ha van hozzá driver meg fogod találni, de csakis a gyártó oldaláról származó driver-t telepítsd.
Laptop
Laptopoknál kicsit más a helyzet, mivel ott a laptop gyártója szokott a gépben lévő legtöbb alkatrészhez drivert adni.
- Ezért első körben annak az oldaláról kell leszedni a laptophoz tartozó drivereket. Sok gyártó kínál termékéhez driver kezelő programot, amit érdemes használni.
- A CPU-hoz és a GPU-hoz is van hogy ad drivert, de nem mindig a legújabbat. Szóval érdemes megnézni a megfelelő driver kezelő programmal vagy manuálisan hogy találunk e újabb drivert hozzájuk.
- A perifériákkal ugyanaz a helyzet mint a PC-knél.
A Driver Booster-t vagy bármilyen hasonló automatikus driver telepítőt, amelyet nem az eszköz gyártója ad felejts el. Több kárt tesznek mint, amennyivel gyorsabb velük a driver telepítés.
Programok, szolgáltatások
Nagyon fontos hogy ha HDD-t, ha SSD-t használsz mindig legyen a meghajtódon legalább 30% szabad hely, hogy megfelelően tudjon működni a file rendszer a gépeden.
Bloatware eltávolítása
Sokat gyorsíthatsz a gépeden ha letörlöd a telepítésnél automatikusan feltelepült teljesen felesleges programokat.
Ez erre a legjobb eszköz: https://github.com/Sycnex/Windows10Debloater
- Töltsd le a clone gombbal a programot
- Csomagold ki az asztalodra
- Nyomj rá jobb klikkel a tálcán a windows ikonra, majd válaszd a Windows Powershell (rendszergazdaként menüpontot)
- Írd be ezt a parancsot Set-ExecutionPolicy Unrestricted -Force majd nyomj egy entert.
- Töltsd be a felhasználói könyvtáradat: cd ~ majd nyomj egy entert.
- Nyisd meg az asztalodon a kitömörített mappát: cd ./desktop/Windows10Debloater-master
- Nyisd meg a szkriptet: .\Windows10DebloaterGUI.ps1
- Ha nem nyílna meg a program hanem egy biztonsági figyelmeztetést kapnál, válaszd a futtatás opciót egy r beírásával.
- A megnyíló programban válaszd a bekeretezett opciókat.
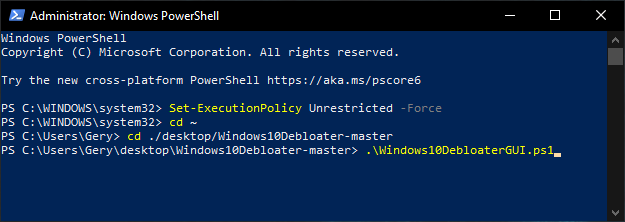
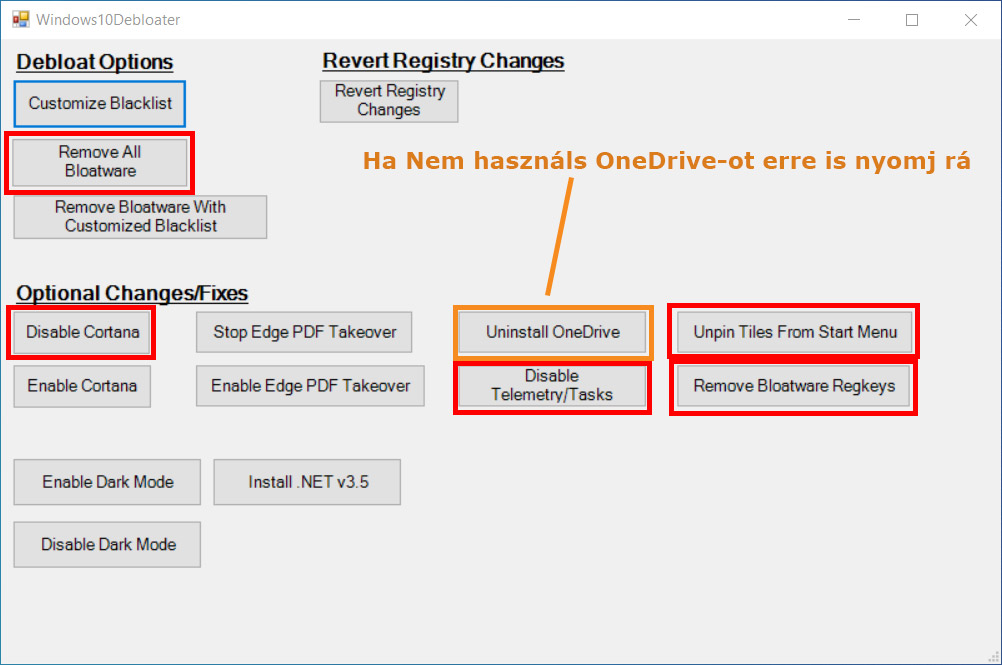
Felesleges folyamatok letiltása
Ez a program automatikusan letilt minden felesleges a Windows által futtatott háttérfolyamatot: https://www.oo-software.com/en/shutup10
A program futtatása után az actions menüpont alatt válaszd az apply only recommended setting opciót. Ha szeretnél hozz létre biztonsági mentést (én nem szoktam).
!Ha frissíted a gépet újra kell futtatni ezt a programot!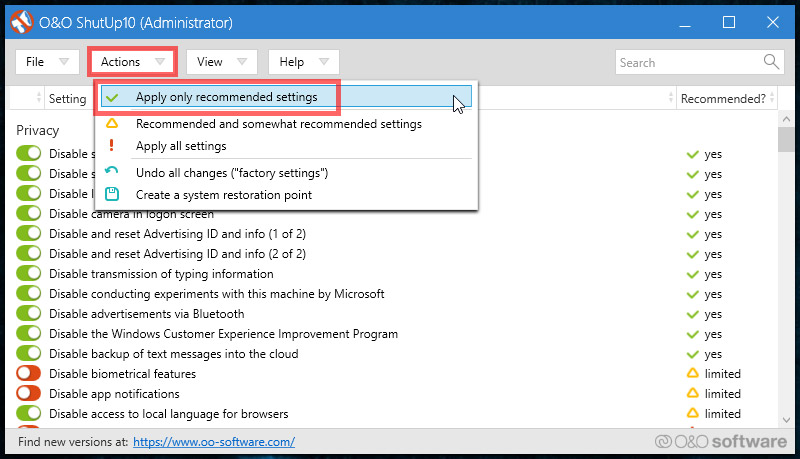
Felesleges programok eltávolítása
Törlj le minden olyan programot amit nem használsz!
A programok eltávolítása után maradnának még szemetek a gépeden, de a Geek.exe képes ezt is eltávolítani: https://geekuninstaller.com/download
A gépházban is nézd át az alkalmazásokat, mivel néhány csak ott jelenik meg.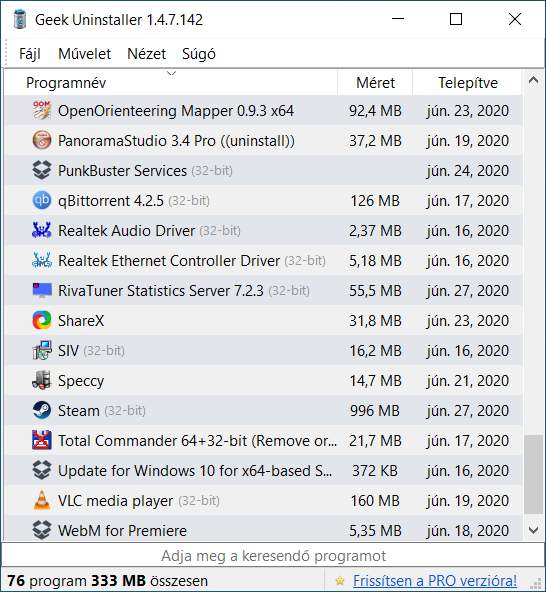
Automatikusan induló programok letiltása
A feladatkezelőben tilts le minden automatikusan induló programot, ami nem driver vagy vírusírtó.
Jobb klikk a tálcán és válaszd a feladatkezelő opciót, a feladatkezelő megnyitásához.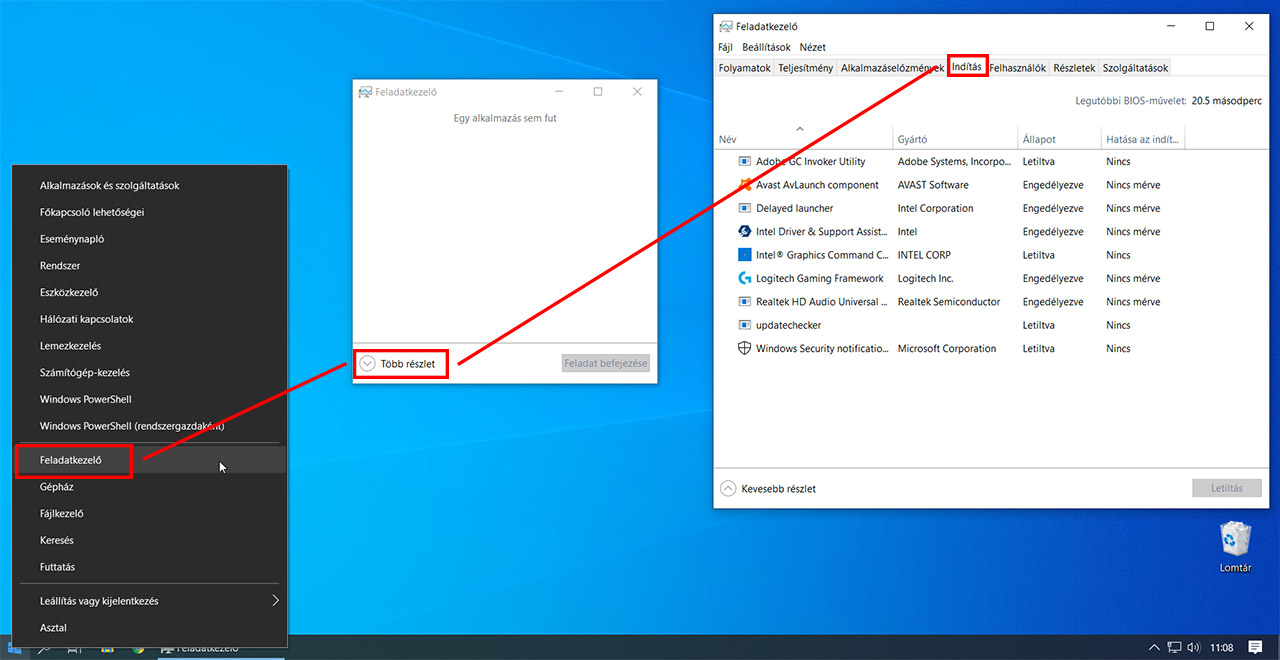
Windows update kikapcsolása
Arról hogy érdemes e mindig felrakni a legújabb windows frissítéseket nagyon megoszlanak a vélemények. A frissítések célja hogy hibákat javítsanak és új funkciókat adjanak a rendszerhez. Viszont sok ilyen hibajavítás újabb hibákat szül. Lehet hogy belassul tőle a gép, de ennek elég kicsi az esélye. Az viszont biztos hogy ha nem a legújabb Windows használod a vírusok könnyebben betörhetnek a gépedbe. Szóval legjobb lenne mindig naprakészen tartani a rendszert.
Viszont a Windows Update automatikusan keresi és tölti le a frissítéseket a háttérben, ami komoly erőforrás igénnyel jár. Ezért lehet hogy mondjuk játék vagy munka közben egyszer csak belassul a gép és elkezd a játék laggolni, csak mert a Windows Update talált egy új frissítést, amit nekiállt letölteni.
Ezért én úgy szoktam beállítani, hogy automatikusan keressen frissítést, amiről küld értesítést, de nem tölti le és telepíti automatikusan. Így akkor töltöm le és telepítem azt amikor akarom.
Nem szoktam minden frissítést rögtön a megjelenése után felrakni, hanem megvárom róla az első híreket, ha valami nagy hibát hagyott benne a Microsoft, azt a hírportálok meg szokták írni és ilyenkor nem rakom fel a frissítést. Hanem megvárom a következőt, ami javítja a hibákat.
Félévente mindenképp frissítsd a géped, hogy a vírusok nehogy betörjenek a rendszeredbe és hogy nehogy valami kompatibilitási problémába ütközz.
- Nyomd meg a Win + R billentyűkombinációt
- Írd be: gpedit.msc majd nyomd meg az OK-ot
- Navigálj a Számítógép konfigurációja > Felügyeleti sablonok > Windows összetevők > Windows Update > Az Automatikus frissítések konfigurálása menüponthoz, majd nyomj rá dupla klikkel.
- Két lehetőséged is van:
- Vagy átállítod a legördülő menüben “2 – Értesítés letöltés és telepítés előtt egyaránt” az automatikus frissítések módját. Így nem fogja letölteni és telepíteni a frissítéseket, viszont értesít ha új frissítés érhető el.
- Vagy a Letiltás gombbal teljesen letiltod az automatikus frissítéseket. Attól ugyanúgy tudsz a gépházból frissítéseket keresni és telepíteni, csak nem fogja automatikusan a háttérben elvégezni ezt.
- Nyomj OK-ot
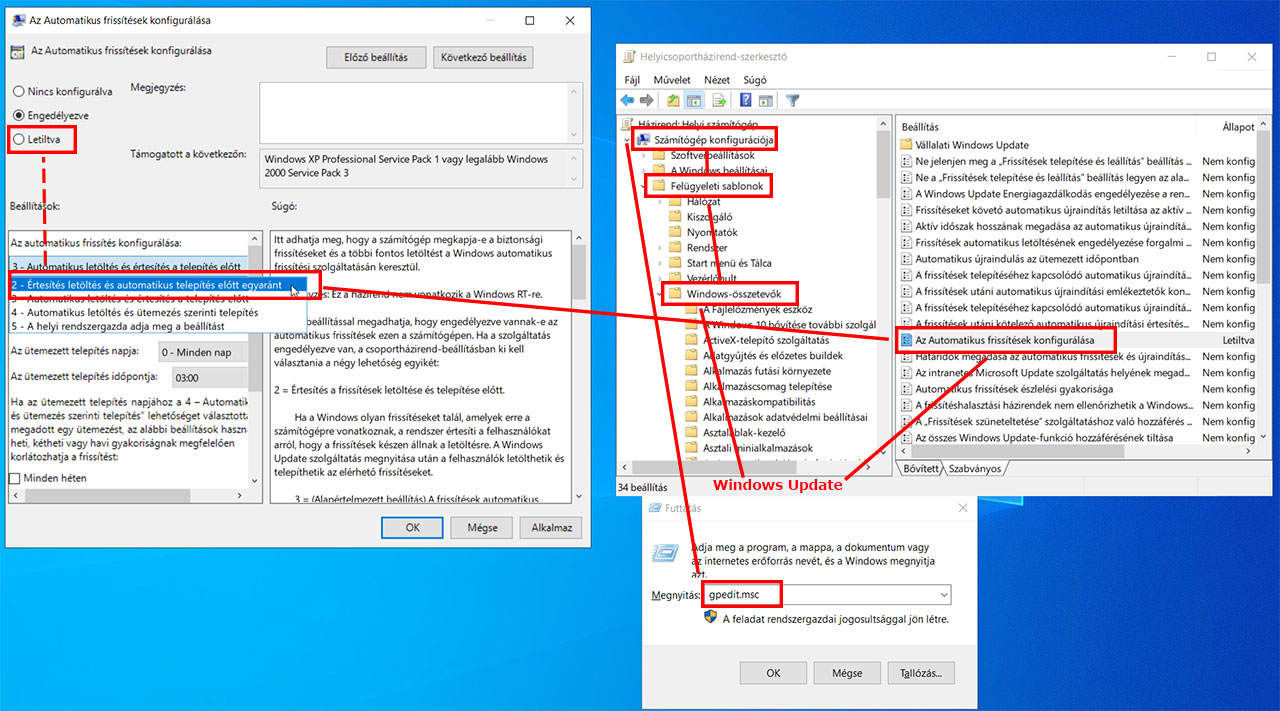
Vírusirtó
Arról hogy kell e vírusirtó egy gépre megoszlanak a vélemények. Kétségkívül elég sok erőforrást elemészt ez a program, de enélkül teljesen védtelenek lennénk az internet világában.
Nagyon sok gép azért lassul be, mivel vírusos lesz. A mai rosszindulatú kódok már nagyon fejlettek. Észrevétlenül beépülnek a rendszeredbe, ellopják személyes adataidat vagy akár jelszavaidat és fokozatosan egyre több és több erőforrást használnak el, ezzel belassítva a gépet.
A Windowsba beépített Defender vírusirtó sokak szerint nem a legjobb antivírus. Ezért én azt javaslom, rakj fel a gépedre egy bitdefender-t ez egy kis gépigényű, ingyenes, de elég jó vírusirtó. Futtass le vele egy vírus vizsgálatot, ha talál valamit érdemes újra telepítened a géped, mivel csak úgy szabadulhatsz meg teljesen a kártevőtől. Ha lassulást éreznél a gépeden bárkikor letörölheted, és visszatérhetsz a Windows Defender-hez.
Ha viszont nem raksz fel a windows defender helyett másik vírusírtót letilthatod, mivel egy kicsit ez is lassíthatja a gépet. Ezt viszont tényleg csak végső esetben tenném meg, valami nagyon régi gépen, amiből tényleg mindent ki akarok sajtolni, mivel ezzel teljesen védtelen leszek az interneten a vírusokkal szemben.
Ha telepítesz bármilyen vírusirtót a gépedre, a Windows Defender automatikusan letiltódik.
Windows Defender manuális letiltása:
- Nyomd meg a Win + R billentyűkombinációt
- Írd be: gpedit.msc majd nyomd meg az OK-ot
- Navigálj a Számítógép konfigurációja > Felügyeleti sablonok > Windows összetevők > Windows Defender víruskereső > A Windows defender víruskereső kikapcsolása menüponthoz, majd nyomj rá dupla klikkel.
- Válaszd az Engedélyezve opciót, majd OK-ozd le az ablakot.
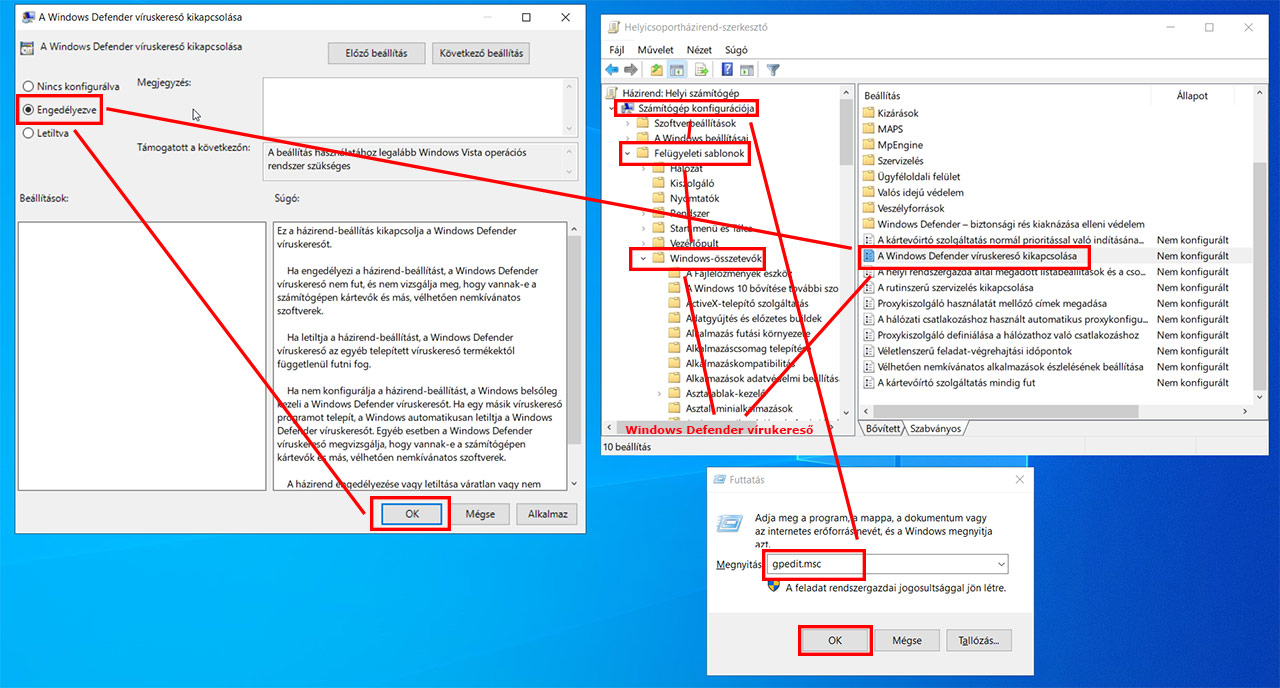
Kereső Indexelés kikapcsolása
A Kereső Indexelés funkció gyorsítja a Start Menüben és a Fájlkezelőben a keresést, de folyamatosan zabálja az erőforrásokat és ír a lemezre. Ezért azoknak akik SSD-t használnak, szinte kötelező kikapcsolniuk, de én minden gépemen ki szoktam kapcsolni.
- Kattints a Start menüre a jobb egérgombbal.
- Válaszd ki a Számítógép-kezelés menüpontot.
- Az ablak bal oldali oszlopában válaszd ki a Szolgáltatások és kiszolgálói alkalmazások menüpontot, majd középen a Szolgáltatásokat.
- A kilistázott szolgáltatás lista alján (betűrendben) találod a Windows Search szolgáltatást.
- Kattints rá kétszer és a megjelenő ablakban indítás típusánál válaszd a letiltva opciót, ezzel kikapcsolva ezt a szolgáltatást.
- Ez után csak kattints az Alkalmaz és az Ok gombra.
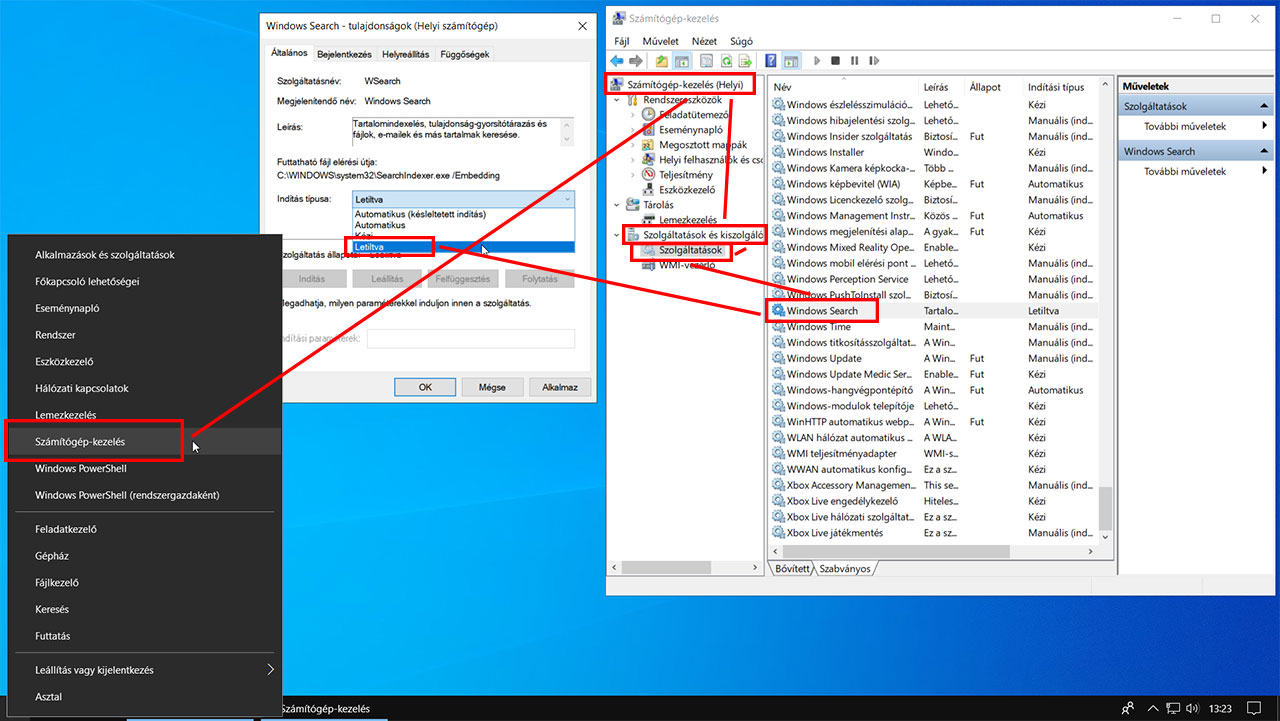
Felesleges fájlok eltávolítása
A windows elszemeteli magát, amit időnként le kell törölni.
Erre a CCleaner nevű programot ajánlom. https://www.ccleaner.com/download
- Az options/smart cleaning menüpont alatt kapcsolt ki a Smart Cleaning opciót, hogy ne fusson a háttérben ez a program is.
- Futtass le vele egy Costum Clean-t és egy Registry tisztítást.
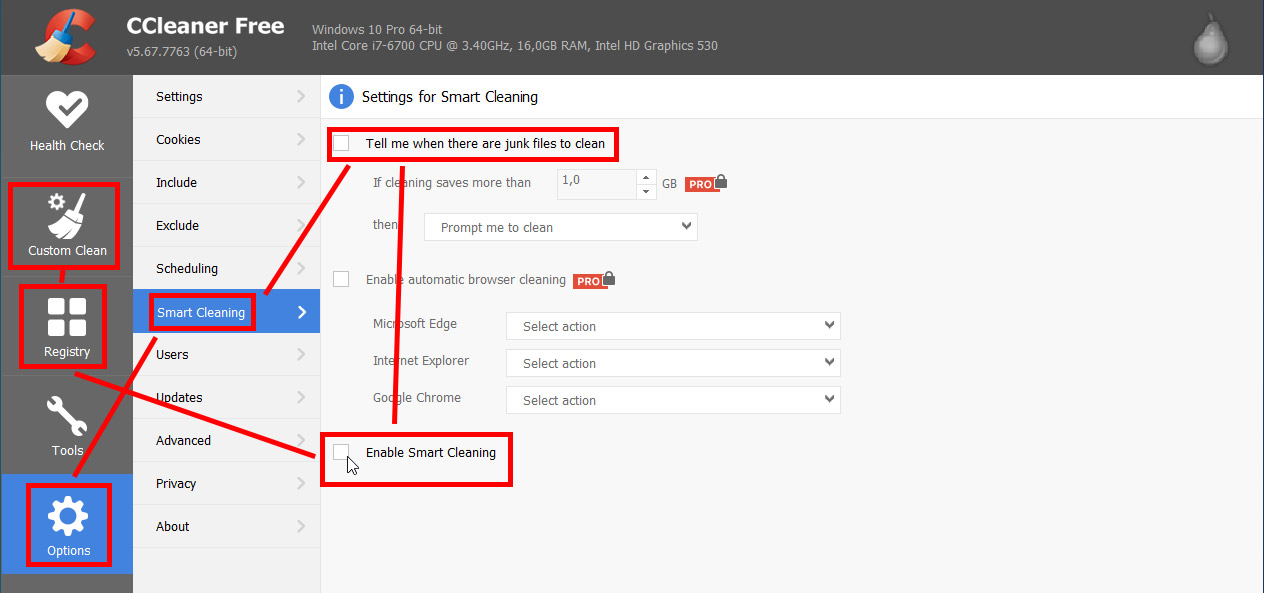
Temp mappa kiürítése
A Temp mappa egy Windows könyvtár, ahol ideiglenes fájlokat tárolnak a programok, amik telepítés, frissítés vagy futás közben keletkeznek. Ezeknek le kellne hogy törlődjenek miután nincs már rájuk szükség, viszont valami hiba folytán gyakran nem szoktak. Ezért ennek a könyvtárnak a mérete van, hogy nagyon meg nő, így érdemes időnként manuálisan kiüríteni.
A Temp mappa tartalmának törlésével nem veszik el fontos adat és nem okozol kárt a Windows-ban.
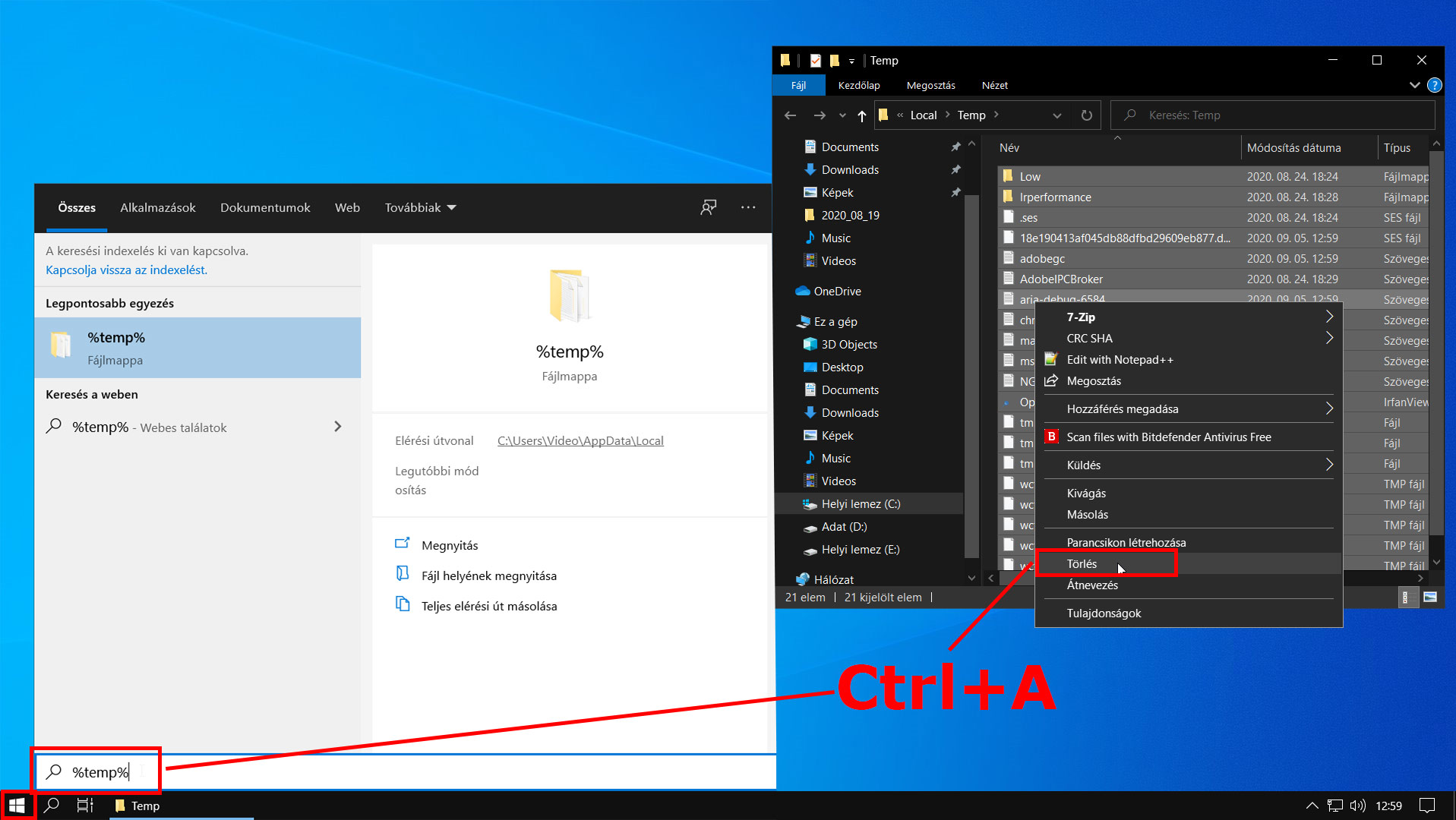
- A Startmenü-be írd be: %temp% majd nyomj Enter-t
- Kattints bele az ablakba és a Ctrl+A billentyükonbinációval jelölj ki minden elemet a mappában
- Majd a Del lenyomásával vagy Jobb klikk > Törlés opcióval töröld ki mind
Töredezettségmentesítés
A windows-os meghajtók idővel széttöredeznek, ezt persze nem szó szerint kell érteni. Annyit jelent hogy a rajta lévő adatok összekuszálódnak, ezért lassú lesz az olvasásuk. Időnként érdemes “rendet rakni” rajtuk, azaz töredezettségmentesíteni őket.
Nagyon fontos csakis HDD (merevlemez) meghajtókat szabad töredezettségmentesíteni, mivel az SSD-ket gyorsan tönkreteszi egy ilyen művelet.
A Windows ba beépített töredezettségmentesítő sem rossz, de én a Defragler nevű programot szoktam használni: https://www.ccleaner.com/defraggler
- Fájlkezelőben nyomj rá jobb klikkel egy meghajtóra
- Tulajdonságok > Eszközök > Optimalizálás
- Az elemzés gombbal meg tudod nézni mennyire töredezett az adott meghajtó
- Válaszd ki a töredezettségmentesíteni kívánt meghajtót, majd nyomj az optimalizálás gomba
Ez a művelet akár órákig is eltarthat, ha sok fájl töredezett vagy kevés a szabad hely a meghajtón. Ezért érdemes akkor elindítani, ha épp nincs szükséged a gépre.
További információk az SSD optimalizálásról: https://prohardver.hu/teszt/mindent_az_ssd-krol/windows_beallitasok.html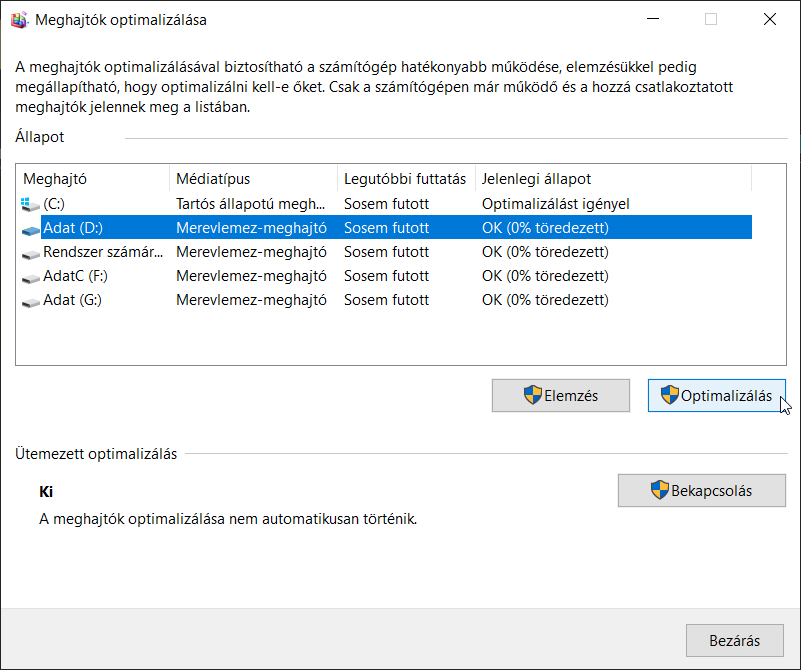
Beállítások
Animációk és effektek kikapcsolása
A különböző animációk és effektek egy csomó időt és erőforrást vesznek el, ezért érdemes őket kikapcsolni.
- Fájlkezelőben jobb klikk “Ez a gép”-re
- Válaszd a Speciális rendszerbeállítások opciót
- Válts át a Speciális fülre
- A Teljesítmény mellett nyomj rá a beállítások gombra.
- Rakd át a legjobb teljesítményre, majd tedd vissza a pipát a “Miniatűrök megjelenítése”-hez és a “A képernyőn megjelenő betűtípusok simítása”-hoz.
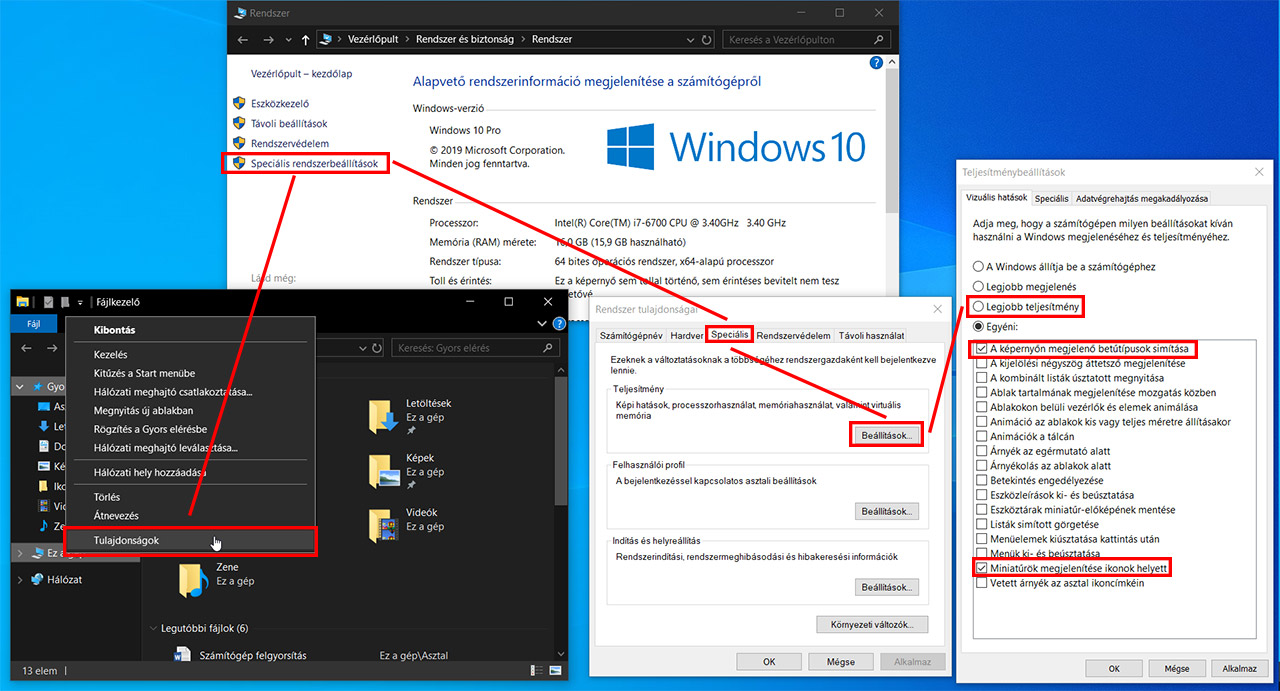
Teljesítménycentrikus energiagazdálkodás
Állítsd át az energiagazdálkodási beállításokat teljesítménycentrikusra.
Vezérlőpult > Energiagazdálkodási lehetőségek - és a További sémák elrejtése alatt válaszd a teljesítménycentrikus módot.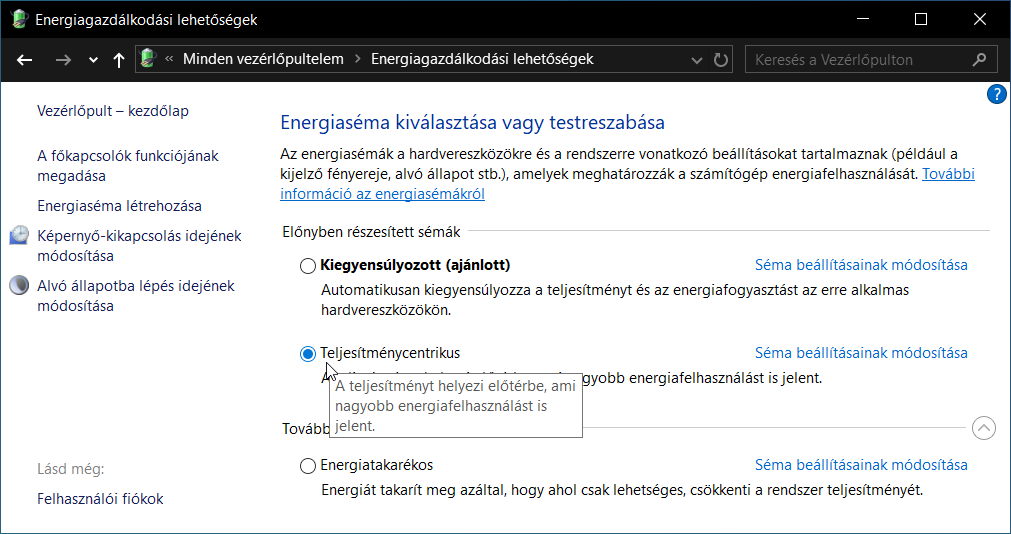
Átlátszóság kikapcsolása és automatikus témaszín kikapcsolása
Gépház > Személyre szabás > Színek -Itt kapcsold ki az átlátszósági efektusokat és az automatikus témaszínt.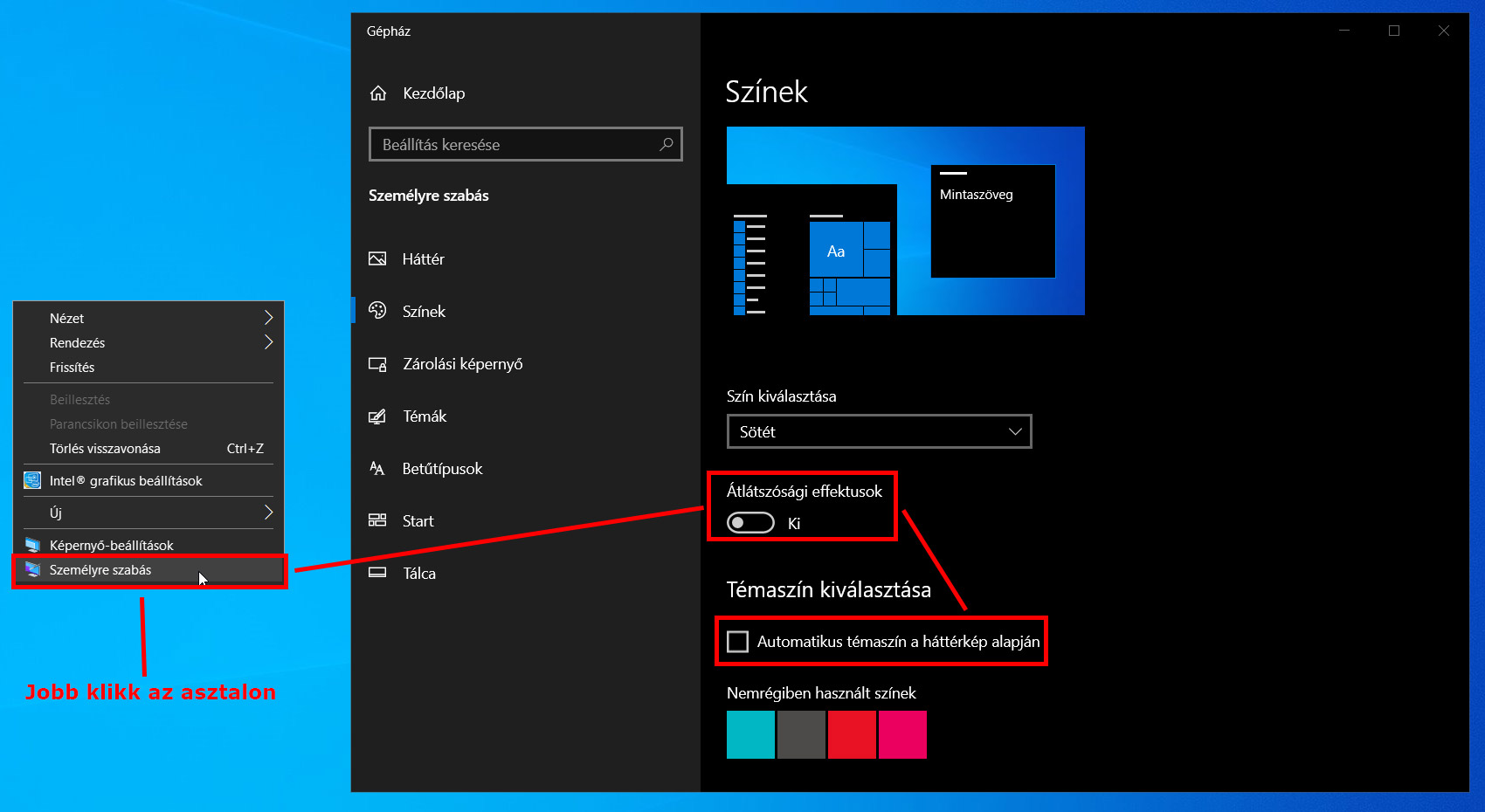
Alkalmazás értesítések kikapcsolása
Gépház > Rendszer > Értesítések és műveletek -Kapcsolj ki minden szükségtelen alkalmazást.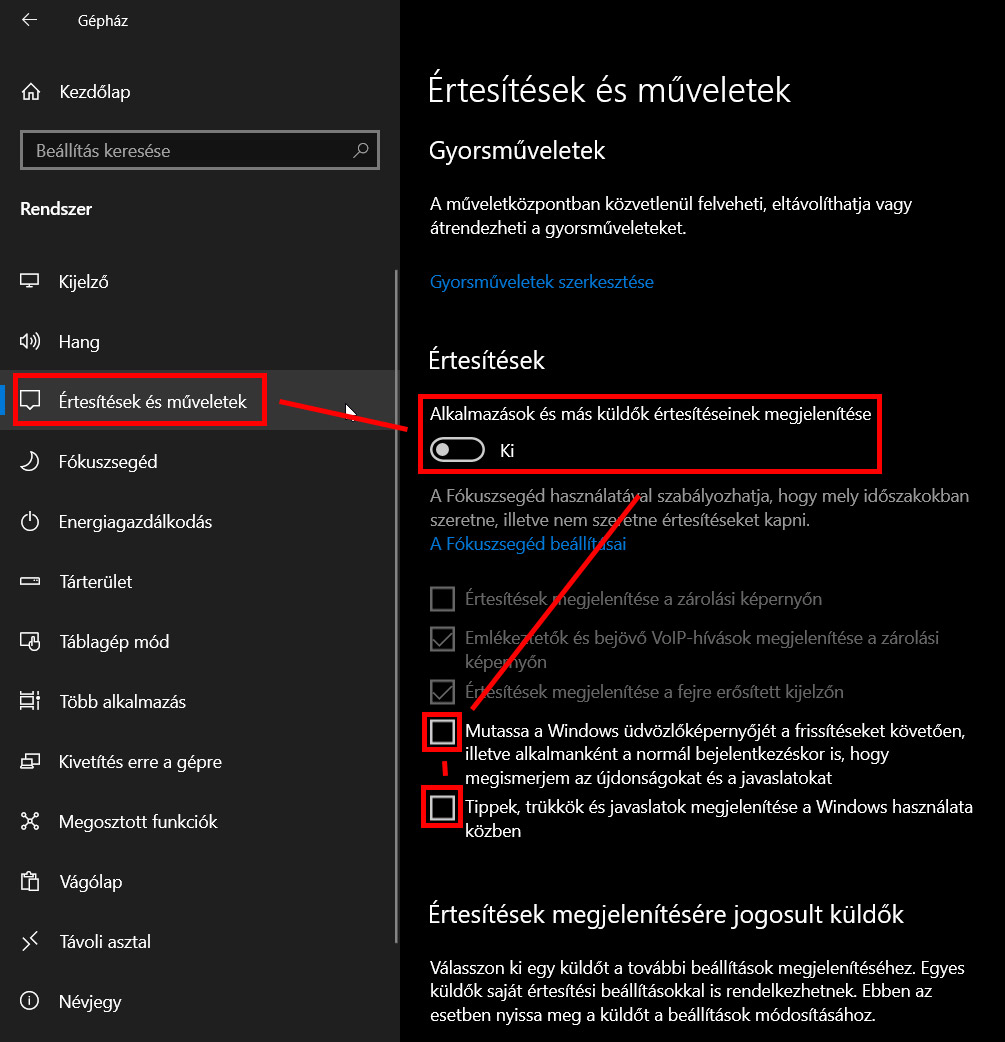
Kapcsolj ki még több vackot
Gépház > Rendszer > Megosztott funkciók és Távoli asztal menüpontokban kapcsolj ki mindent.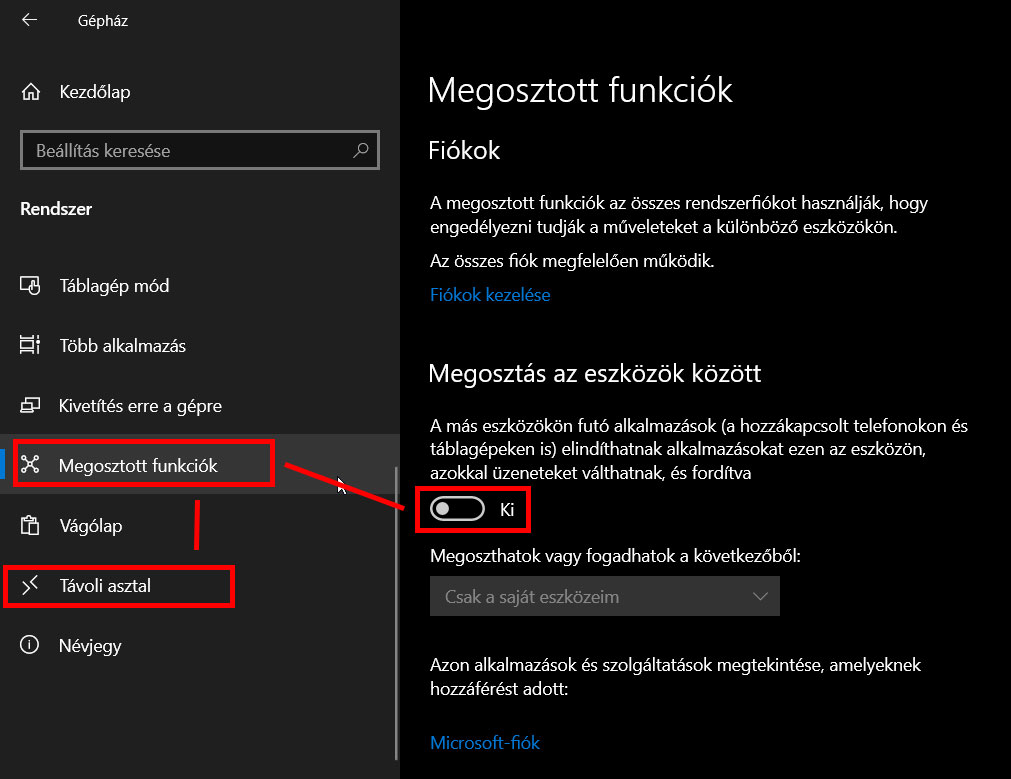
Kapcsolj ki mindent
Nyisd meg: Gépház > Adatvédelem Ezekben a menüpontokban kapcsolj ki mindent amit csak lehetséges: Általános, Beszédfelismerés, Diagnosztika és visszajelzés, Tevékenység előzmények, Tartózkodási hely, Háttérben futó alkalmazások, Alkalmazásdiagnosztika, Hangaktiválás