
Szeretnél több FPS-t ingyen? Nem fut elég simán a játék? Laggol? - Ebből a cikkből megtudhatod, hogyan tudod, teljesen ingyen játékra optimalizálni a géped, ezzel felgyorsítva és hatékonyabbá téve.
A cikkben alapvetően egy dolgot fogunk csinálni, optimalizáljuk a Windows, hogy a lehető legkevesebb erőforrást eméssze el a játékok elől. De szó lesz számos hasznos beállításról és programról is, amikkel csodákat tehetsz. Szóval érdemes végig olvasnod ezt a cikket, mivel rengeteget gyorsíthatsz a gépeden anélkül, hogy egy fillért is kellene költened rá.
Ebbe a cikkbe megpróbáltam minden létező és működő trükköt belesűríteni, amivel csak gyorsíthatsz a gépeden. Ha van valami, amit te ezeken felül használsz, de nincs benne a cikkben, segíts annyival, hogy megosztod velünk kommentben!
Driverek
Hogy a játékok maximálisan ki tudják használni a gépedet, telepítsd fel a legújabb drivereket az eszköz gyártójának a honlapjáról. Ezt rögtön a Windows telepítése után érdemes megtenni, de inkább telepíts újra drivereket, mint hogy ne legyenek felrakva.
Ezzel a programmal megnézheted milyen alkatrészekből áll a géped: https://www.ccleaner.com/speccy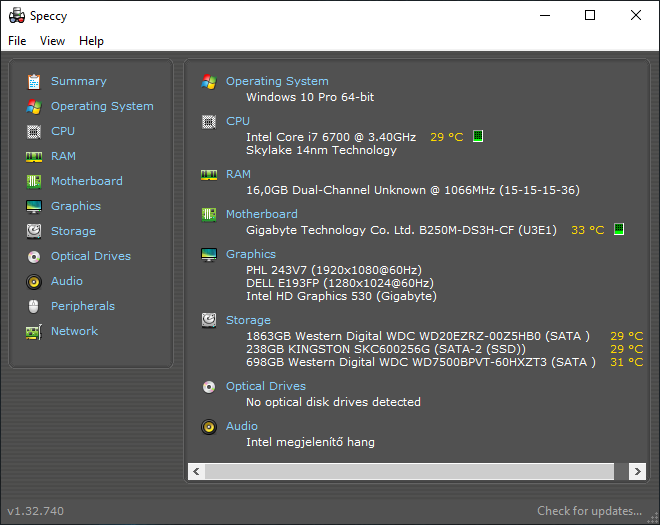
4 dologhoz kell külön drivert telepítened: az alaplaphoz, a processzorhoz, a videókártyához és a különböző perifériás eszközökhöz (pl.: gamer egér, szkenner, stb).
A drivereket abban a sorrendben telepítsd, amilyen sorrendben leírom őket, nehogy valami összeakadjon!
Alaplap
- Az alaplap gyakran akár 40 különböző alkatrészből áll, mindhez külön lehet letölteni drivert, de ezt, én ezt nem javaslom, mivel a legtöbb gyártó készített a legtöbb termékéhez egy driver kezelő programot, ami automatikusan felrakja vagy frissíti a szükséges drivereket. Én ennek a használatát ajánlom, ha van ilyen az alaplapodhoz.
- Ha mindenképp szükséges manuálisan telepíteni a drivereket, figyelj arra oda, hogy a legfrissebbet rakd fel mindenből, és hogy csakis a te rendszeredre kiadott drivereket telepítsd.
CPU (processzor)
- Intel: Az Intel is készített egy automatikus driver telepítő programot, ami szinte minden CPU-ját és a hozzá tartozó GPU-t támogatja: http://www.intel.com/content/www/us/en/support/detect.html
- AMD: Jelenleg tudtommal nincsen az AMD-nek az Intel-hez hasonló programja, ami a CPU drivert automatikusan telepíti. Ezért az oldalukon kell kiválasztanod, milyen processzorod van: https://www.amd.com/en/support
GPU (videókártya)
- Intel: A CPU-val együtt ehhez is feltelepül a driver
- Nvidia: https://www.nvidia.com/en-us/geforce/drivers/
- AMD: https://www.amd.com/en/support
Perifériák (gamer egér, wifi fogó kütyü, stb.)
- Minden eszközhöz a saját oldalán találsz drivert
- Írd be a keresőbe az adott eszköz nevét és írd mögé a “driver” szót, ha van hozzá driver meg fogod találni, de csakis a gyártó oldaláról származó driver-t telepítsd.
Laptop
Laptopoknál kicsit más a helyzet, mivel ott a laptop gyártója szokott a gépben lévő legtöbb alkatrészhez drivert adni.
- Ezért első körben annak az oldaláról kell leszedni a laptophoz tartozó drivereket. Sok gyártó kínál termékéhez driver kezelő programot, amit érdemes használni.
- A CPU-hoz és a GPU-hoz is van, hogy ad drivert, de nem mindig a legújabbat. Szóval érdemes megnézni a megfelelő driver kezelő programmal vagy manuálisan, hogy találunk e újabb drivert hozzájuk.
- A perifériákkal ugyanaz a helyzet, mint a PC-knél.
A Driver Booster-t vagy bármilyen hasonló automatikus driver telepítőt, amelyet nem az eszköz gyártója ad felejts el. Több kárt tesznek, mint, amennyivel gyorsabb velük a driver telepítés.
Programok, szolgáltatások
Nagyon fontos, hogy ha HDD-t, ha SSD-t használsz, mindig legyen a meghajtódon legalább 15-25% szabad hely, hogy megfelelően tudjon működni a file rendszer a gépeden. Ha ez nem így van, attól belassulhat a rendszer és laggolhat a játék.
Bloatware eltávolítása
Sokat gyorsíthatsz a gépeden, ha letörlöd a telepítésnél automatikusan feltelepült teljesen felesleges programokat.
Ez erre a legjobb eszköz: https://github.com/Sycnex/Windows10Debloater
- Töltsd le a Code gombbal a programot
- Csomagold ki az asztalodra
- Nyomj rá jobb klikkel a tálcán a Windows ikonra, majd válaszd a Windows Powershell (rendszergazdaként menüpontot)
- Írd be ezt a parancsot Set-ExecutionPolicy Unrestricted -Force majd nyomj egy entert.
- Töltsd be a felhasználói könyvtáradat: cd ~ majd nyomj egy entert.
- Nyisd meg az asztalodon a kitömörített mappát: cd ./desktop/Windows10Debloater-master
- Nyisd meg a szkriptet: .\Windows10DebloaterGUI.ps1
- Ha nem nyílna meg a program, hanem egy biztonsági figyelmeztetést kapnál, válaszd a futtatás opciót egy r beírásával.
- A megnyíló programban válaszd a bekeretezett opciókat.
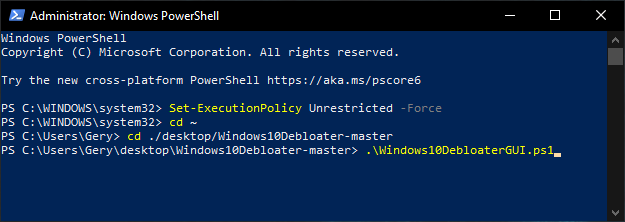
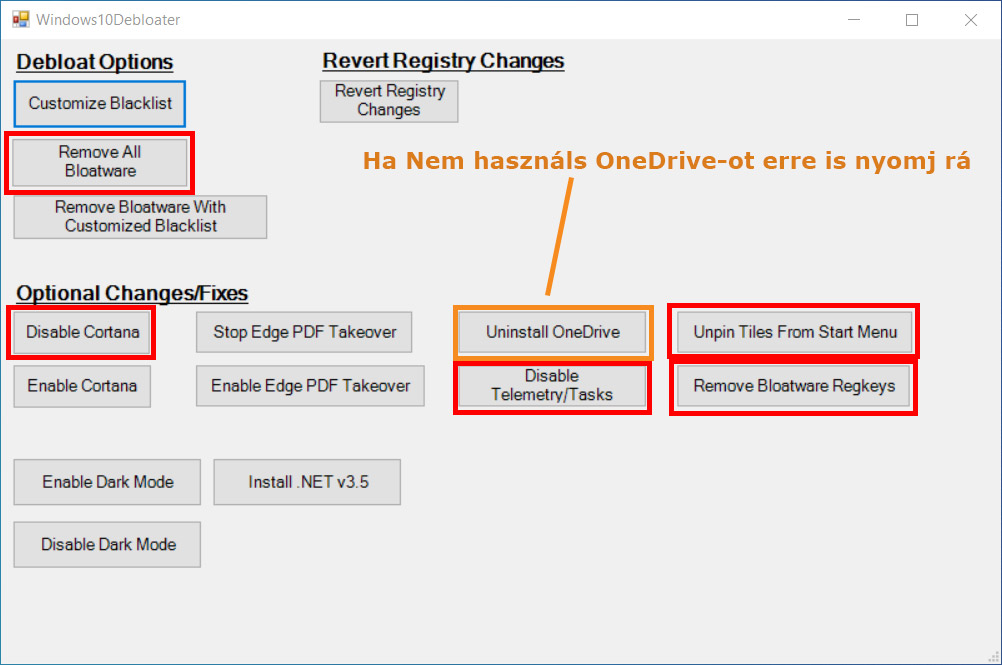
Felesleges folyamatok letiltása
Ez a program automatikusan letilt minden felesleges a Windows által futtatott háttérfolyamatot: https://www.oo-software.com/en/shutup10
A program futtatása után az actions menüpont alatt válaszd az apply only recommended setting opciót. Ha szeretnél, hozz létre biztonsági mentést (én nem szoktam).
!Ha frissíted, a gépet újra kell futtatni ezt a programot!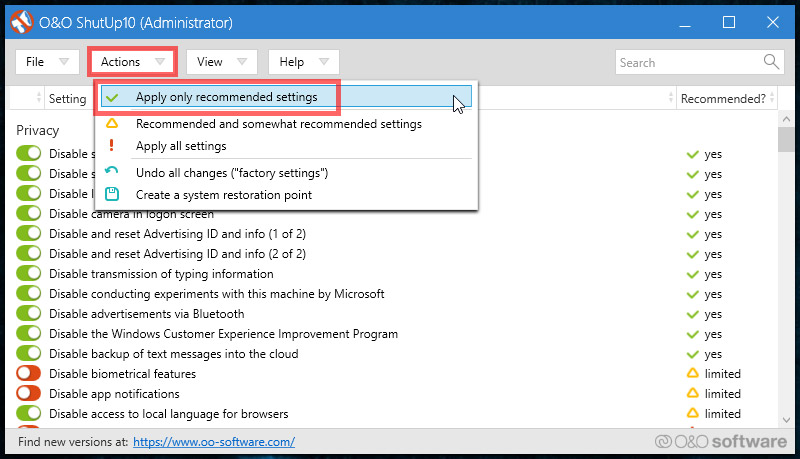
Felesleges programok eltávolítása
Törlj le minden olyan programot, amit nem használsz!
A programok eltávolítása után maradnának még szemetek a gépeden, de a Geek.exe képes ezt is eltávolítani: https://geekuninstaller.com/download
A gépházban is nézd át az alkalmazásokat, mivel néhány csak ott jelenik meg.
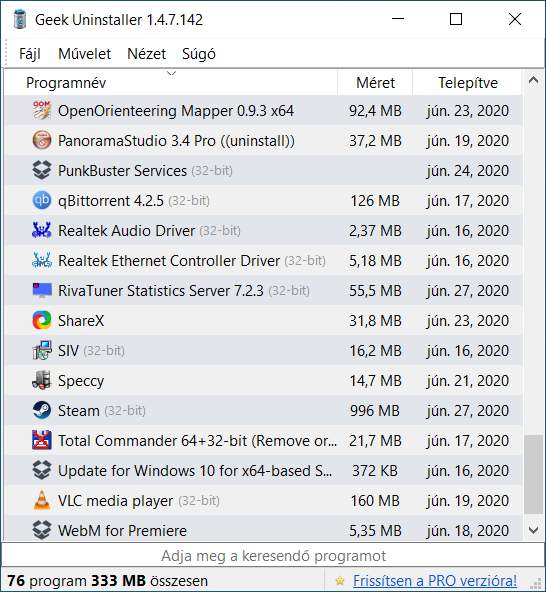
Automatikusan induló programok letiltása
A feladatkezelőben tilts le minden automatikusan induló programot, ami nem driver vagy vírusírtó.
Jobb klikk a tálcán és válaszd a feladatkezelő opciót, a feladatkezelő megnyitásához.
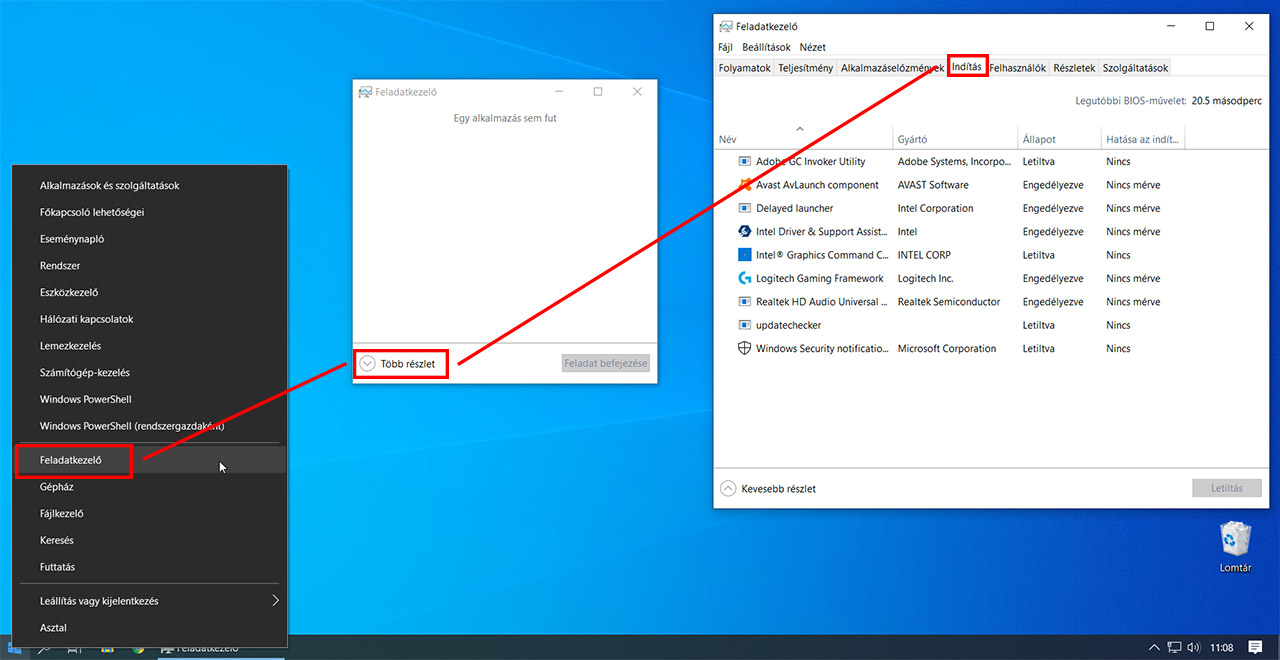
Windows Update
Arról hogy érdemes e mindig felrakni a legújabb Windows frissítéseket nagyon megoszlanak a vélemények. A frissítések célja hogy hibákat javítsanak, és új funkciókat adjanak a rendszerhez. Viszont sok ilyen hibajavítás újabb hibákat szül. Lehet, hogy belassul tőle a gép, de ennek elég kicsi az esélye. Az viszont biztos, hogy ha nem a legújabb Windows használod, a vírusok könnyebben betörhetnek a gépedbe. Szóval legjobb lenne mindig naprakészen tartani a rendszert.
Viszont a Windows Update automatikusan keresi és tölti le a frissítéseket a háttérben, ami komoly erőforrás igénnyel jár. Ezért lehet, hogy mondjuk, játék vagy munka közben egyszer csak belassul a gép és elkezd a játék laggolni, mert a Windows Update talált egy új frissítést, amit nekiállt letölteni.
Ezért én úgy szoktam beállítani, hogy automatikusan keressen frissítést, amikről küld értesítést, de nem tölti le és telepíti automatikusan. Így akkor töltöm le és telepítem azt, amikor akarom.
Lehetőleg, amint lehet, telepíts minden frissítést.
Negyedévente mindenképp frissítsd a géped, hogy a vírusok nehogy betörjenek a rendszeredbe, és hogy nehogy valami kompatibilitási problémába ütközz.
- Nyomd meg a Win + R billentyűkombinációt
- Írd be: gpedit.msc majd nyomd meg az OK-ot
- Navigálj a Számítógép konfigurációja > Felügyeleti sablonok > Windows összetevők > Windows Update > Az Automatikus frissítések konfigurálása menüponthoz, majd nyomj rá dupla klikkel.
- Két lehetőséged is van:
- Vagy átállítod a legördülő menüben “2 – Értesítés letöltés és telepítés előtt egyaránt” az automatikus frissítések módját. Így nem fogja letölteni és telepíteni a frissítéseket, viszont értesít ha új frissítés érhető el.
- Vagy a Letiltás gombbal teljesen letiltod az automatikus frissítéseket. Attól ugyanúgy tudsz a gépházból frissítéseket keresni és telepíteni, csak nem fogja automatikusan a háttérben elvégezni ezt. Ezt nem javaslom senkinek.
- Nyomj OK-ot
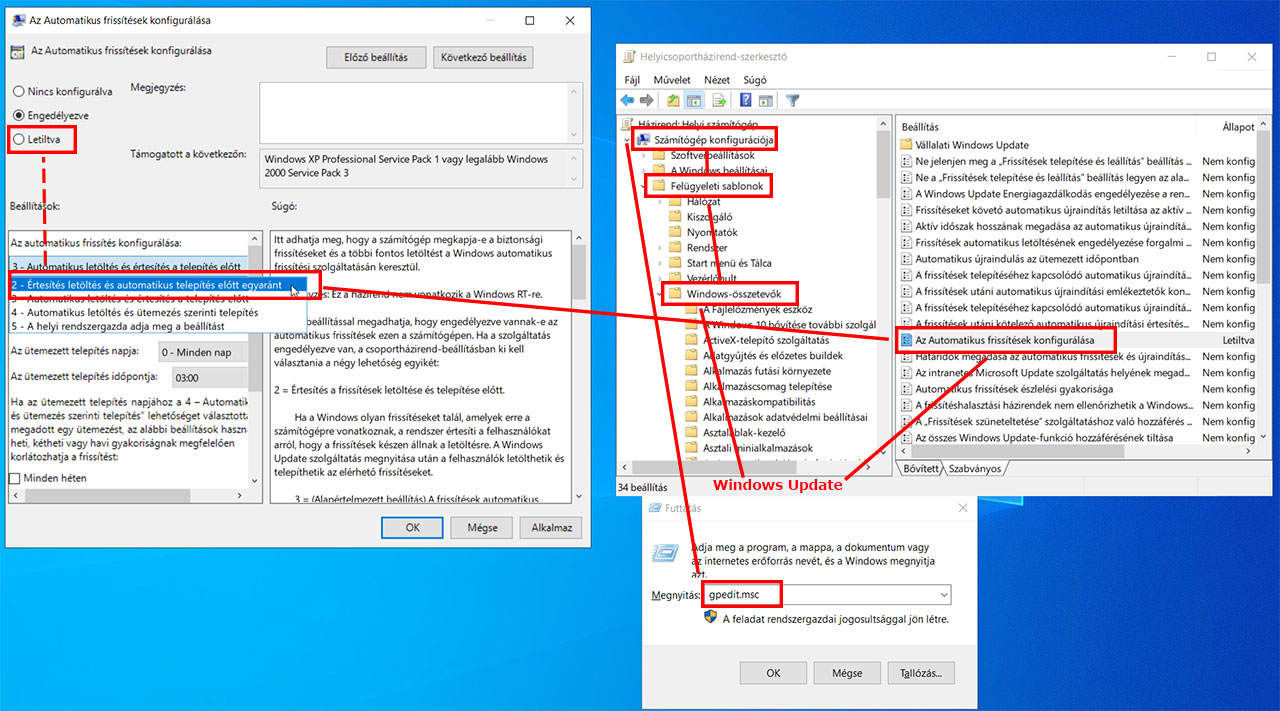
Vírusirtó
Arról hogy kell e vírusirtó egy gépre megoszlanak a vélemények. Kétségkívül elég sok erőforrást elemészt ez a program, de enélkül teljesen védtelenek lennénk az internet világában.
Nagyon sok gép azért lassul be, mivel vírusos lesz. A mai rosszindulatú kódok már nagyon fejlettek. Észrevétlenül beépülnek a rendszeredbe, ellopják személyes adataidat vagy akár jelszavaidat és fokozatosan egyre több és több erőforrást használnak el, ezzel belassítva a gépet.
A Windowsba beépített Defender vírusirtó sokak szerint nem a legjobb antivírus. Ezért én azt javaslom, rakj fel a gépedre egy bitdefender-t ez egy kis gépigényű, ingyenes, de elég jó vírusirtó. Futtass le vele egy vírus vizsgálatot, ha talál valamit érdemes újra telepítened a géped, mivel csak úgy szabadulhatsz meg biztosan a kártevőtől.
Ha viszont nem raksz fel a Windows Defender helyett másik vírusírtót letilthatod, mivel egy kicsit ez is lassíthatja a gépet. Ezt viszont tényleg csak végső esetben tenném meg, valami nagyon régi gépen, amiből tényleg mindent ki akarok sajtolni, mivel ezzel teljesen védtelen leszek az interneten a vírusokkal szemben.
Ha telepítesz bármilyen vírusirtót a gépedre, a Windows Defender automatikusan letiltódik.
Windows Defender letiltása:
- Nyomd meg a Win + R billentyűkombinációt
- Írd be: gpedit.msc majd nyomd meg az OK-ot
- Navigálj a Számítógép konfigurációja > Felügyeleti sablonok > Windows összetevők > Windows Defender víruskereső > A Windows defender víruskereső kikapcsolása menüponthoz, majd nyomj rá dupla klikkel.
- Válaszd az Engedélyezve opciót, majd OK-ozd le az ablakot.
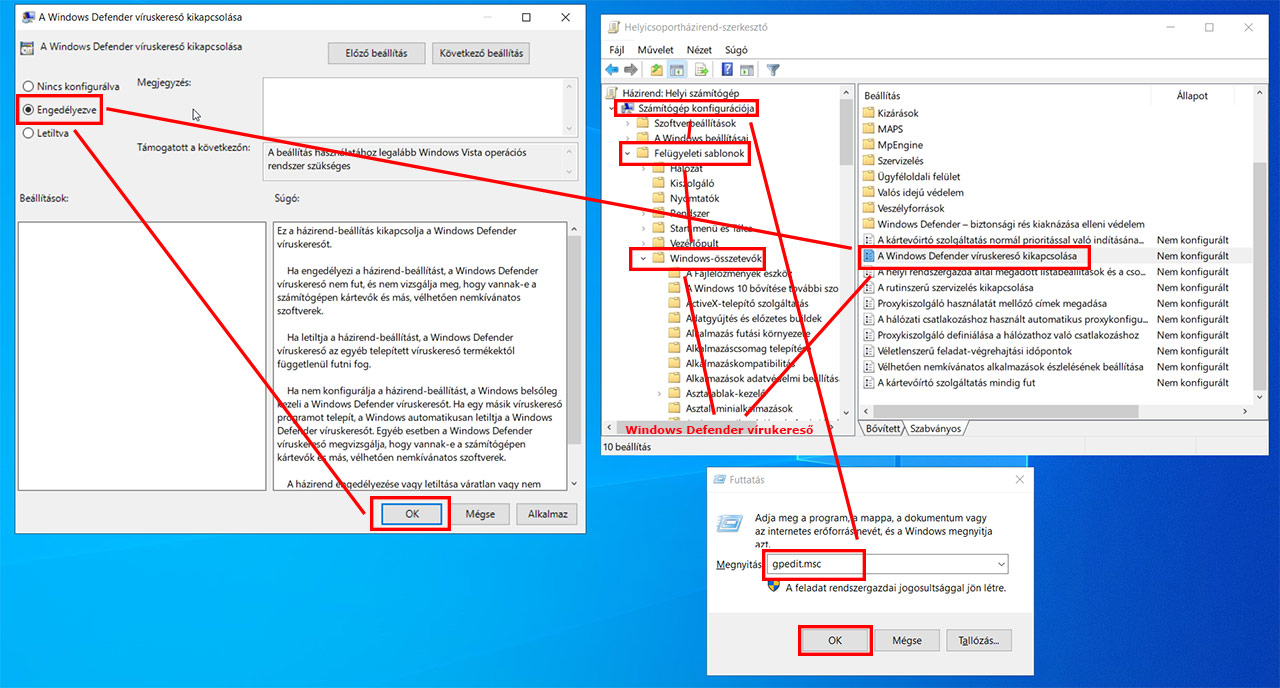
Kereső Indexelés kikapcsolása
A Kereső Indexelés funkció gyorsítja a Start Menüben és a Fájlkezelőben a keresést, de folyamatosan zabálja az erőforrásokat és ír a lemezre. Ezért azoknak akik SSD-t használnak, szinte kötelező kikapcsolniuk, de én minden gépemen ki szoktam kapcsolni.
- Kattints a Start menüre a jobb egérgombbal.
- Válaszd ki a Számítógép-kezelés menüpontot.
- Az ablak bal oldali oszlopában válaszd ki a Szolgáltatások és kiszolgálói alkalmazások menüpontot, majd középen a Szolgáltatásokat.
- A kilistázott szolgáltatás lista alján (betűrendben) találod a Windows Search szolgáltatást.
- Kattints rá kétszer és a megjelenő ablakban indítás típusánál válaszd a letiltva opciót, ezzel kikapcsolva ezt a szolgáltatást.
- Ez után csak kattints az Alkalmaz és az Ok gombra.
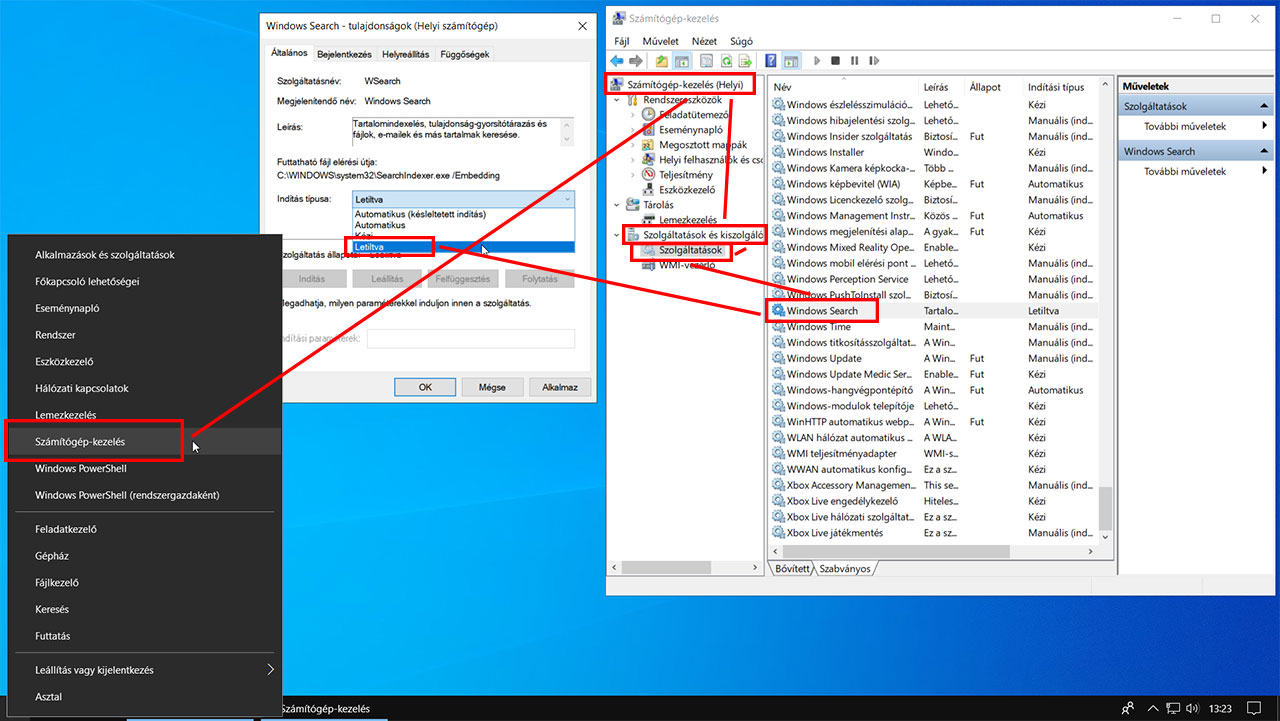
Felesleges fájlok eltávolítása
A Windows elszemeteli magát, amit időnként le kell törölni.
Erre a CCleaner nevű programot ajánlom. https://www.ccleaner.com/download
- Az options/smart cleaning menüpont alatt kapcsolt ki a Smart Cleaning opciót, hogy ne fusson a háttérben ez a program is.
- Futtass le vele egy Costum Clean-t és egy Registry tisztítást.
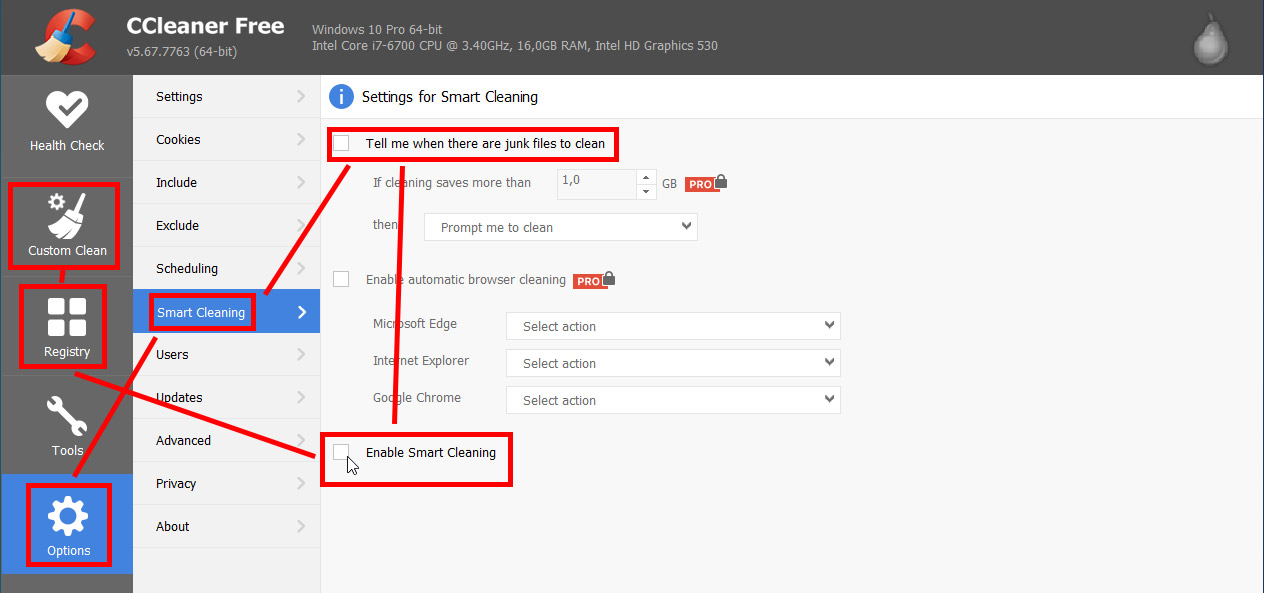
Temp mappa kiürítése
A Temp mappa egy Windows könyvtár, ahol ideiglenes fájlokat tárolnak a programok, amik telepítés, frissítés vagy futás közben keletkeznek. Ezeknek le kellne hogy törlődjenek miután nincs már rájuk szükség, viszont valami hiba folytán gyakran nem szoktak. Ezért ennek a könyvtárnak a mérete van, hogy nagyon meg nő, így érdemes időnként manuálisan kiüríteni.
A Temp mappa tartalmának törlésével nem veszik el fontos adat és nem okozol kárt a Windows-ban.
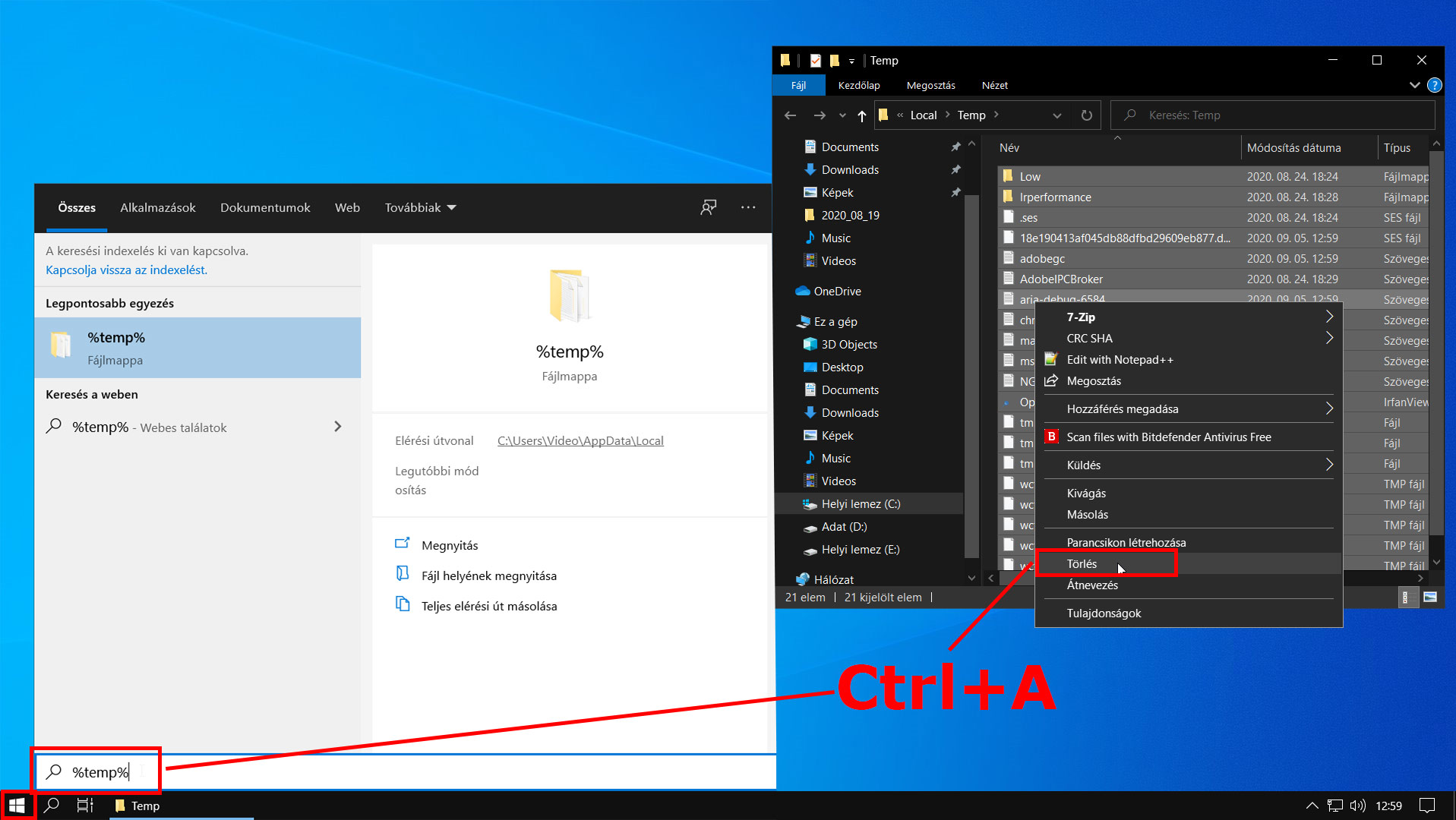
- A Startmenü-be írd be: %temp% majd nyomj Enter-t
- Kattints bele az ablakba és a Ctrl+A billentyükonbinációval jelölj ki minden elemet a mappában
- Majd a Del lenyomásával vagy Jobb klikk > Törlés opcióval töröld ki mind
Töredezettségmentesítés
A Windows-os meghajtók idővel széttöredeznek, ezt persze nem szó szerint kell érteni. Annyit jelent, hogy a rajta lévő adatok összekuszálódnak, ezért lassú lesz az olvasásuk. Időnként érdemes “rendet rakni” rajtuk, azaz töredezettség mentesíteni őket.
Nagyon fontos csakis HDD (merevlemez) meghajtókat szabad töredezettség mentesíteni, mivel az SSD-ket gyorsan tönkreteszi egy ilyen művelet.
A Windows-ba beépített töredezettségmentesítő sem rossz, de én a Defragler nevű programot szoktam használni: https://www.ccleaner.com/defraggler
- Fájlkezelőben nyomj rá jobb klikkel egy meghajtóra
- Tulajdonságok > Eszközök > Optimalizálás
- Az elemzés gombbal meg tudod nézni mennyire töredezett az adott meghajtó
- Válaszd ki a töredezettség mentesíteni kívánt meghajtót, majd nyomj az optimalizálás gomba
Ez a művelet akár órákig is eltarthat, ha sok fájl töredezett vagy kevés a szabad hely a meghajtón. Ezért érdemes akkor elindítani, ha épp nincs szükséged a gépre.
További információk az SSD optimalizálásról: https://prohardver.hu/teszt/mindent_az_ssd-krol/windows_beallitasok.html
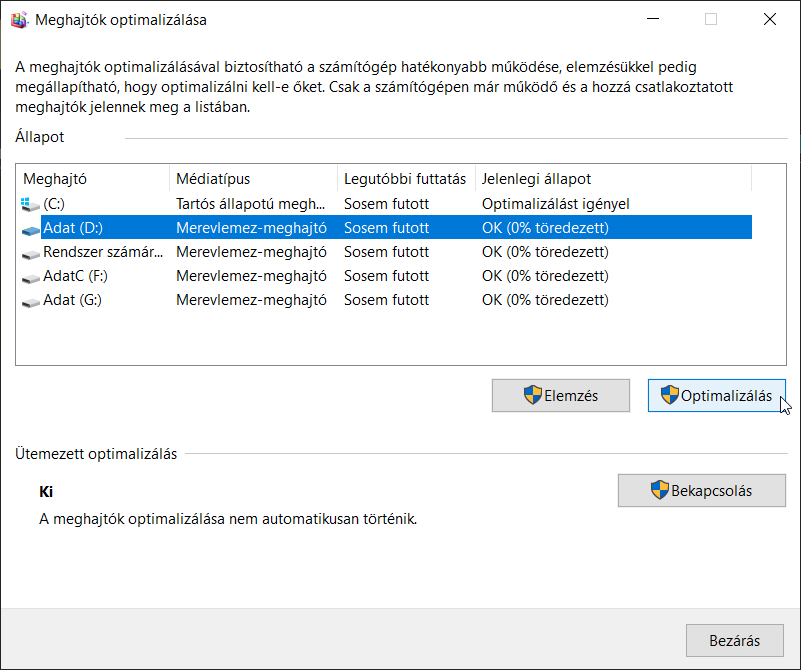
Beállítások
Animációk és effektek kikapcsolása
A különböző animációk és effektek egy csomó időt és erőforrást vesznek el, ezért érdemes őket kikapcsolni.
- Fájlkezelőben jobb klikk “Ez a gép”-re
- Válaszd a Speciális rendszerbeállítások opciót
- Válts át a Speciális fülre
- A Teljesítmény mellett nyomj rá a beállítások gombra.
- Rakd át a legjobb teljesítményre, majd tedd vissza a pipát a “Miniatűrök megjelenítése”-hez és a “A képernyőn megjelenő betűtípusok simítása”-hoz.
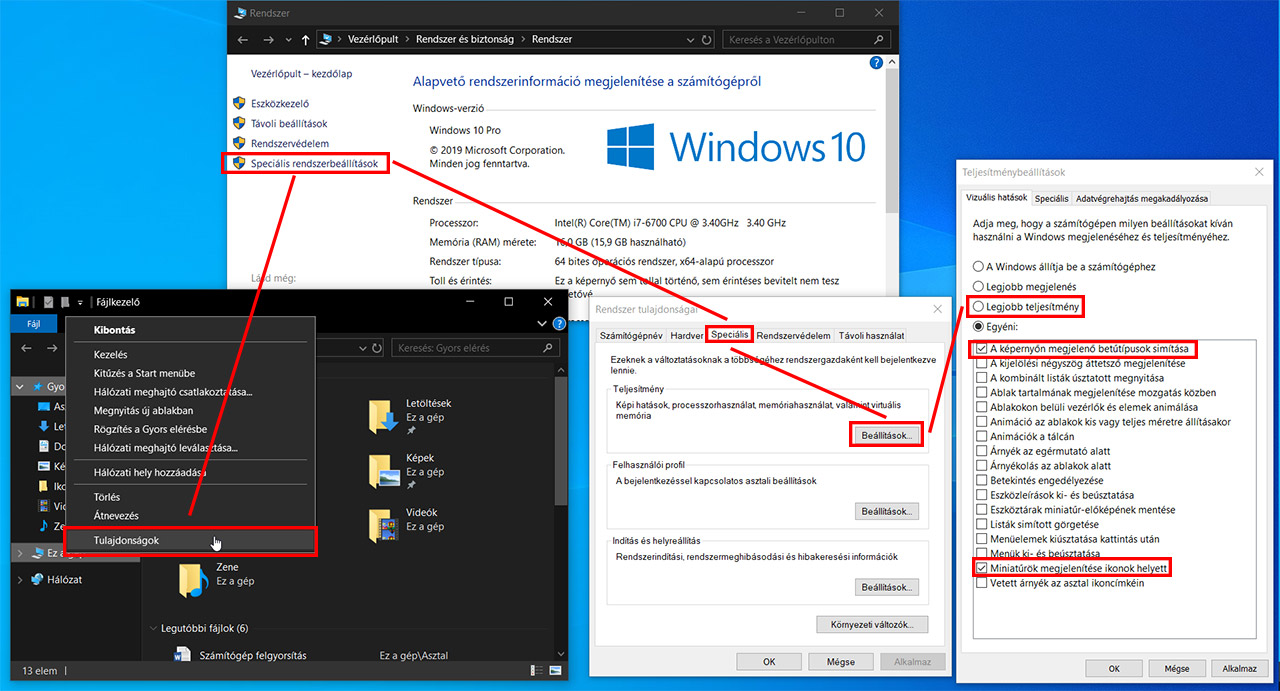
Minden processzor engedélyezése indításnál
- Nyisd meg a startmenüt majd írd be msconfig és nyomj Entert.
- A Rendszerindítás menüpont alatt nyomd meg a Speciális beállítások... opciót.
- Pipáld be a Processzorok száma lehetőséget, majd alatta a legördülő menüben válaszd ki a lehető legnagyobb számot.
- Nyomj rá az OK-ra, majd Alkalmaz és újra OK és indítsd újra a géped.
Teljesítménycentrikus energiagazdálkodás
Állítsd át az energiagazdálkodási beállításokat teljesítménycentrikusra.
Vezérlőpult > Energiagazdálkodási lehetőségek - és a További sémák elrejtése alatt válaszd a teljesítménycentrikus módot.
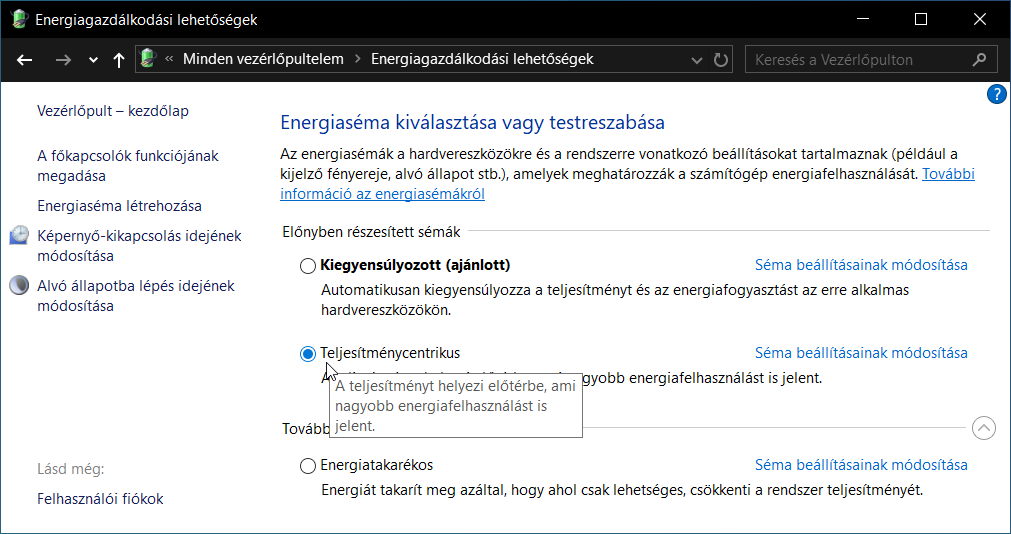
Átlátszóság kikapcsolása és automatikus témaszín kikapcsolása
Gépház > Személyre szabás > Színek -Itt kapcsold ki az átlátszósági effektusokat és az automatikus témaszínt.
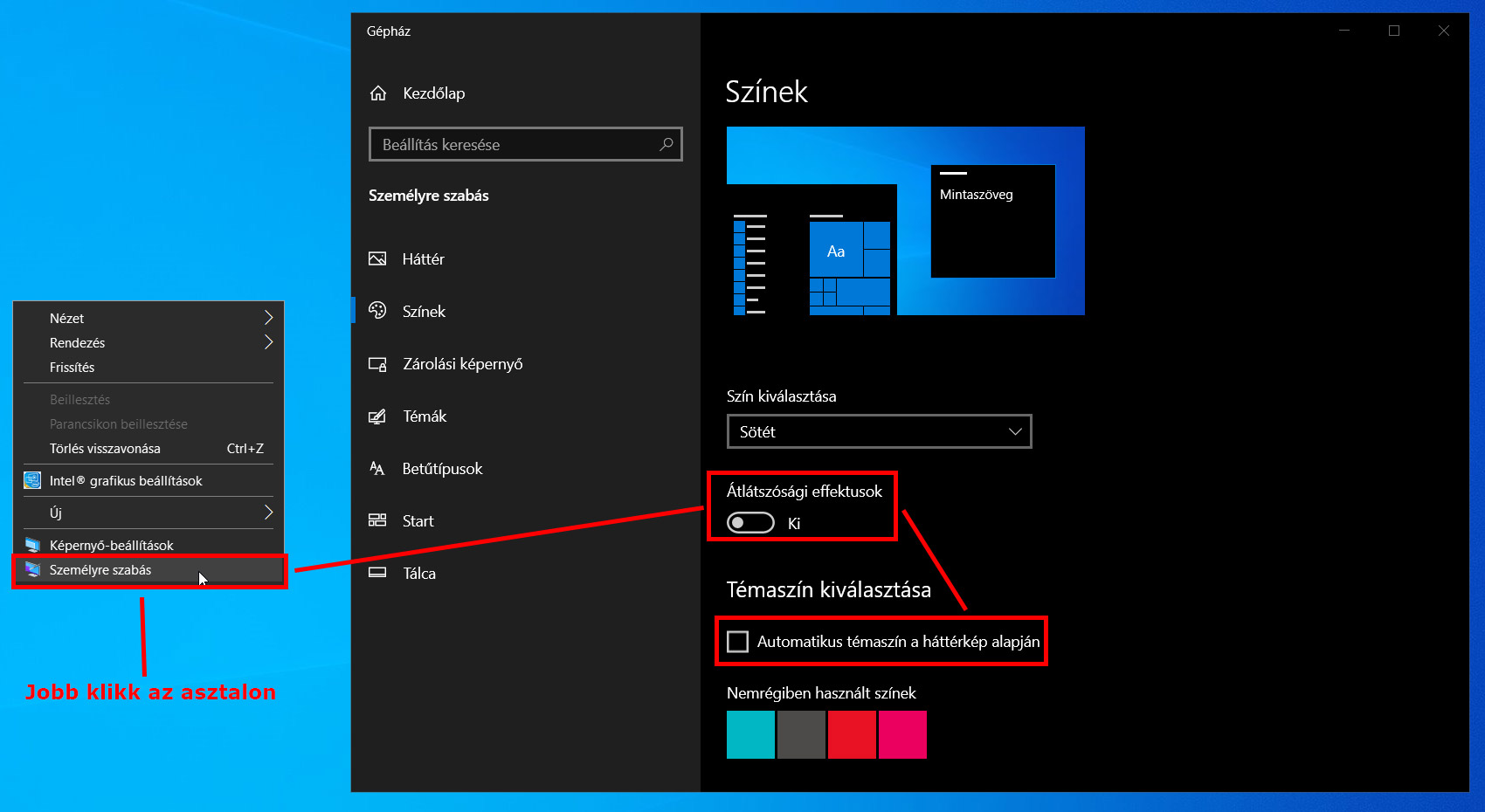
Alkalmazás értesítések kikapcsolása
Gépház > Rendszer > Értesítések és műveletek -Kapcsolj ki minden alkalmazást.
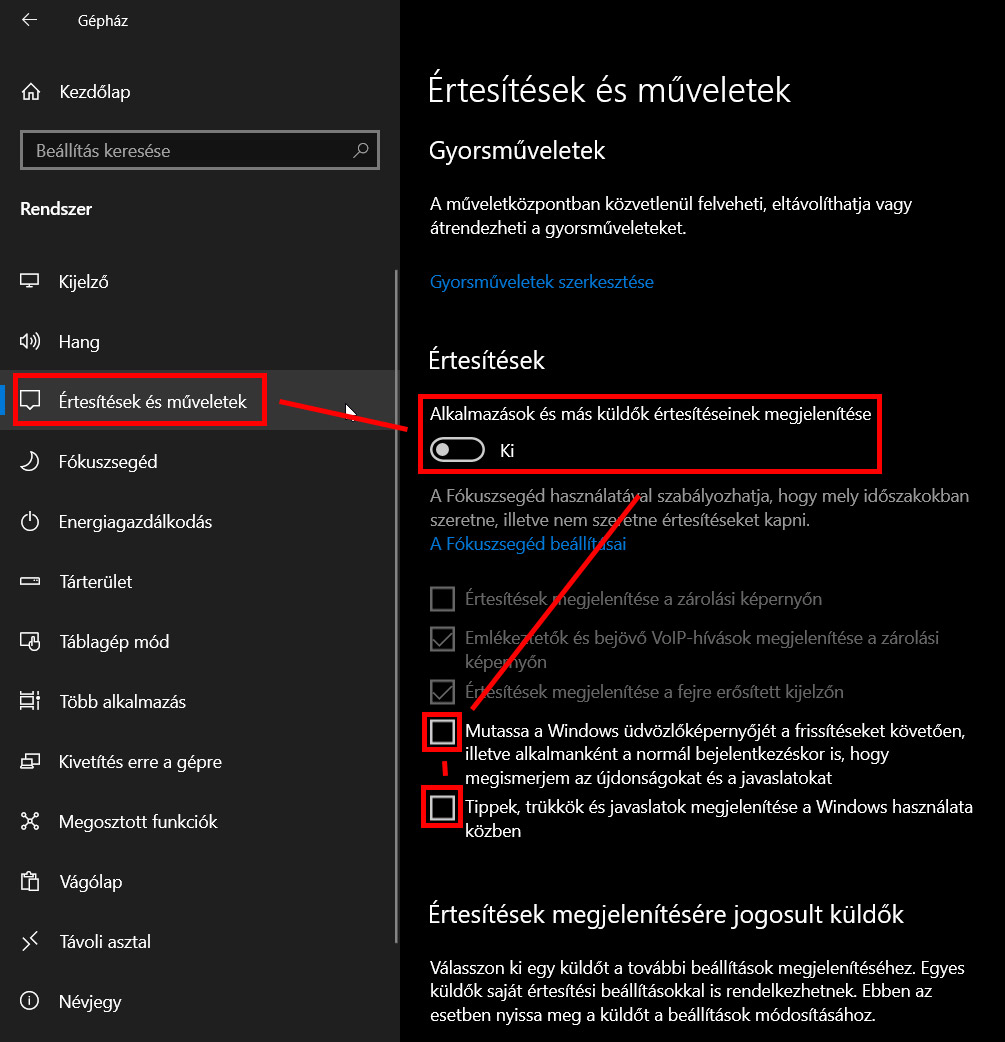
Kapcsolj ki még több vackot
Gépház > Rendszer > Megosztott funkciók és Távoli asztal menüpontokban kapcsolj ki mindent.
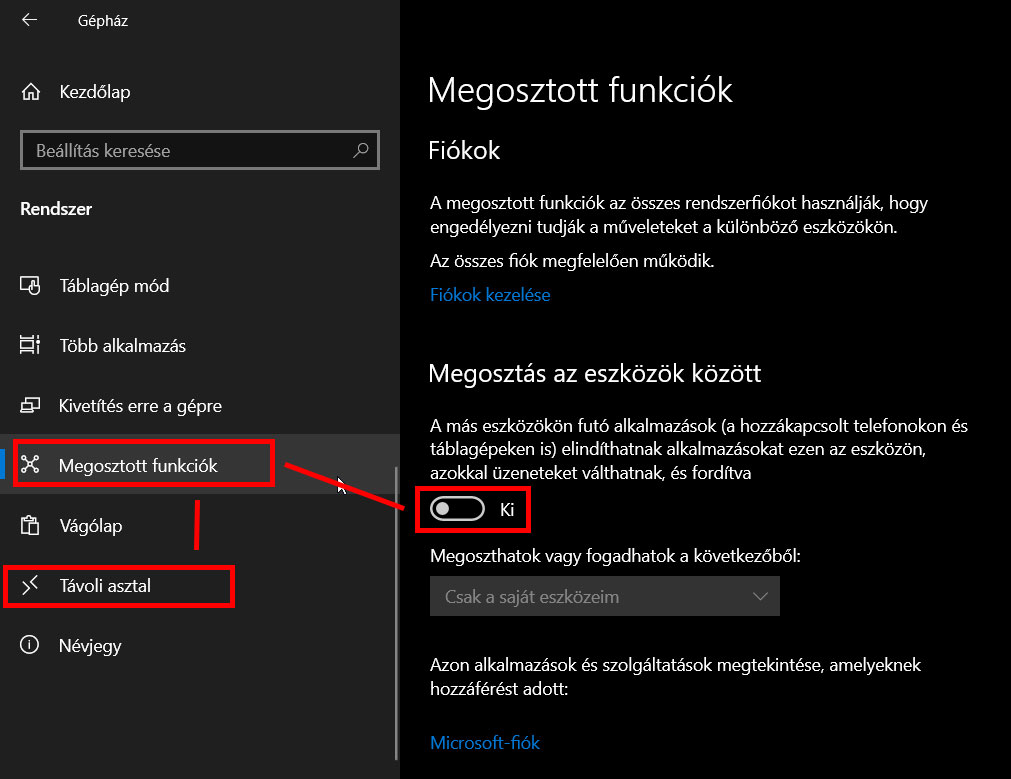
Kapcsolj ki mindent
Nyisd meg: Gépház > adatvédelem Ezekben a menüpontokban kapcsolj ki mindent amit csak lehetséges: Általános, Beszédfelismerés, Diagnosztika és visszajelzés, Tevékenység előzmények, Tartózkodási hely, Háttérben futó alkalmazások, Alkalmazásdiagnosztika, Hangaktiválás
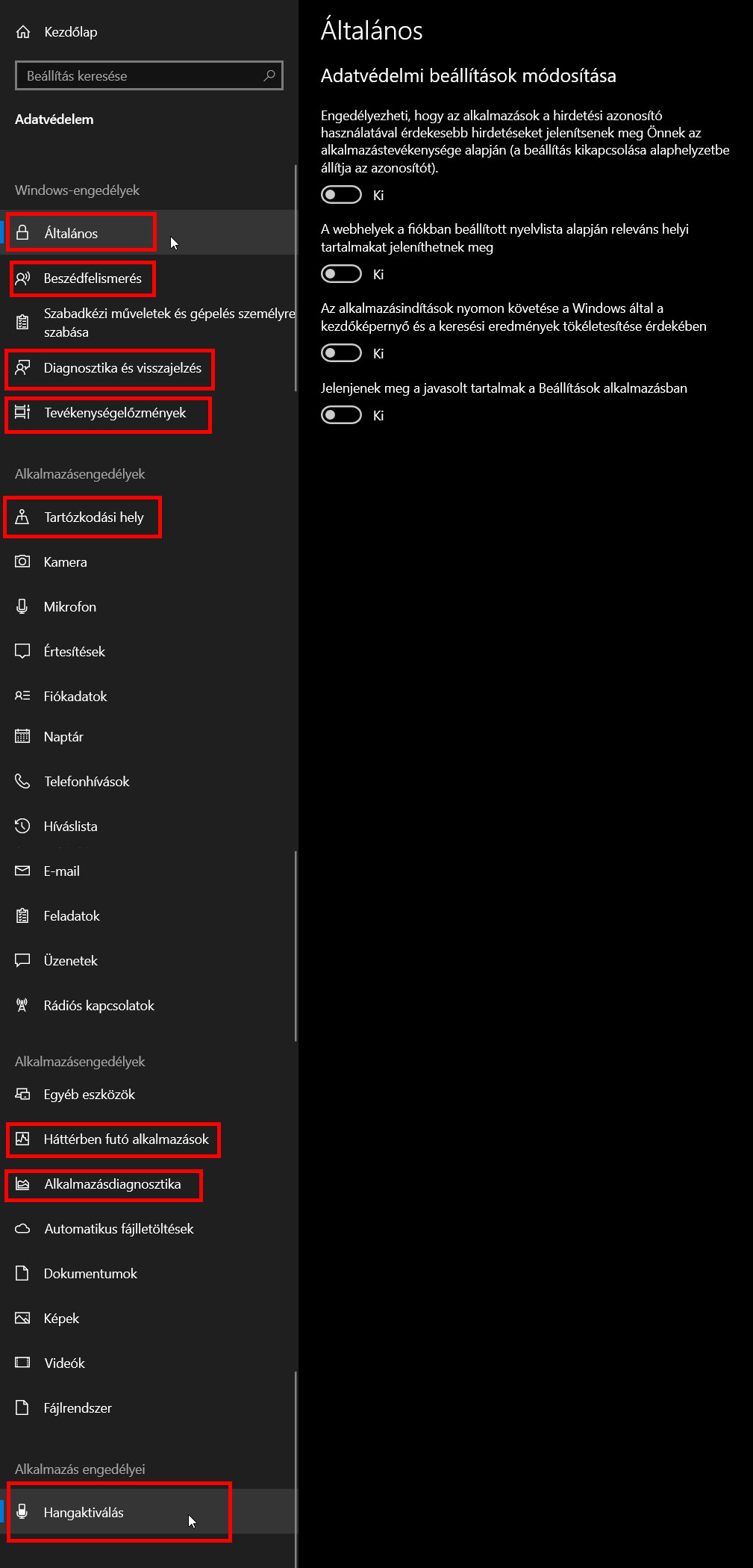
Egér pontosítása
Ha játszottál már kompetitív játékokkal, CSGO-val, PUBG-vel vagy épp Fortnite-al, tudhatod mennyire fontos, hogy a lehető leggyorsabban és legpontosabban tudj célozni. Alapértelmezetten be van kapcsolva egy funkció, amely arra hivatott, hogy simítsa az egér mozgását, de ezzel a finom mozgásokat nem érzékeli, ami célzásnál kifejezetten hátrány lehet.
Mikor először kikapcsolod ezt a funkciót furcsa lesz, hogy mennyire érzékeny az egered, ez eleinte lehet, hogy kicsit vissza fog vetni a játékokban is, mivel nem vagy hozzászokva. Ilyenkor vedd le a DPI-t, ha nem állítható, az egér gyorsaságát, amíg meg nem szokod, hogy ez egér teljesen leköveti a mozgást. Játssz így egy pár órát, ha nem jön be, hogy nagyon pontos az egered visszakapcsolhatod ezt a funkciót, de ha megszokod, gyorsabban és pontosabban fogsz tudni célozni.
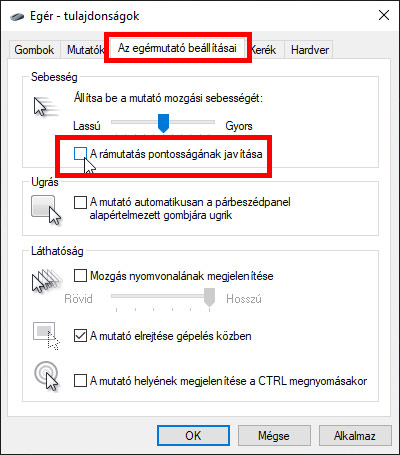
Vezérlőpult > Egér > Az egérmutató beállításai keresd A rámutatás pontosságának javítása funkciót és vedd ki előle a pipát. Majd Alkalmaz és OK.
Akadozás mentesítés
Az új Windows frissítésekkel bejött egy új hiba, ami miatt akadozhat a játék. Az Intelligent Standby List Cleaner (ISLC) program ennek a kiküszöbölésére jött létre, de valamivel többet tud ennél: https://www.wagnardsoft.com/ISLCw
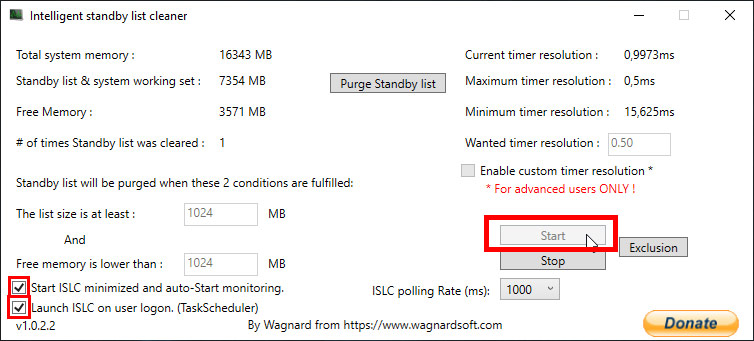
- Nyisd meg a programot
- Nyomj rá a Start gombra
Ezt minden indítás után el kell végezned, hacsak nem pipálod be a bal alsó sarokban a Start ISLC minimized and auto-Start monitoring és a Launch ISLC on user logon opciót. Ilyenkor a Windows-al együtt elindul ez a program is és automatikusan elkezd dolgozni.
Számos funkció van még az ISLC-ben, amivel el lehet érni javulást, de ezekre most nem térnék ki, itt van néhány videó róla, ha érdekel: https://youtu.be/EG4g9XlKw5w , https://youtu.be/CfPuZ4wH-do
Quick CPU
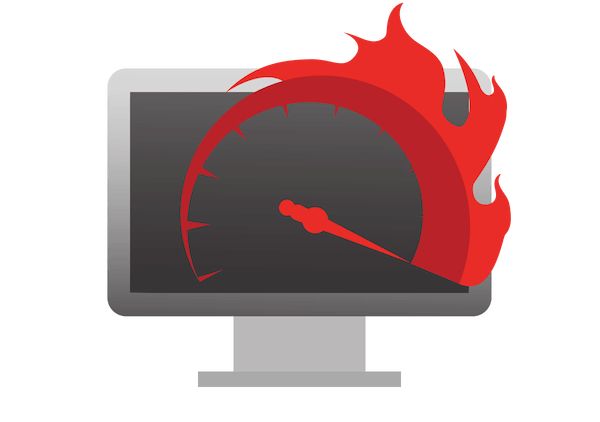
A Quick CPU arra készült, hogy sokkal részletesebben személyre szabhasd processzorod működését. Ennek a segítségével néhány kattintással megbizonyosodhatsz róla, hogy ha szükséges a CPU-d maximális teljesítményen is képes legyen üzemelni és ezzel együtt az energiagazdálkodási beállításokat is a maximális teljesítményre hangolhatod.
Viszont arra nagyon vigyázz, hogy ha nem muszáj, semmit ne állíts el, főleg az Advanced CPU Settings menüpont alatt (amit meg sem kell nyitnod, ha ezt a leírást követed), mivel itt olyan mélyen bele lehet nyúlni a processzor működésébe, hogy akár kárt is tehetsz benne, amire se én se a gyártó nem fog garanciát vállalni. Ezért még garanciális gépeken nem javaslom ennek a programnak a használatát, nehogy valami problémába ütközz a garancia behajtásánál.
Főleg a laptopokon tud ez a program segíteni, mivel ott van, hogy visszafogja a gyártó a gépet az akkumulátor idő javítás érdekében, amit ki tudsz kapcsolni ezzel a programmal. Viszont azt tartsd szem előtt, hogy ezzel megnőhet a géped fogyasztása és így csökkenhet az akkumulátorról való működési ideje, de ha ez zavar bármikor vissza állíthatod a régi beállításokra.
A másik probléma, ami ilyenkor főképp laptopoknál felléphet az a túlmelegedés, ezért érdemes először játszani egy pár órát a géppel vagy futtatni egy CPU Burner stressz tesztet, megnézni gyárilag mennyire melegszik. Aztán engedélyezni csak a CPU teljes teljesítményének a kihasználását. Majd újra játszani pár órát vagy stressz tesztet futtatni és figyelni a CPU hőmérsékletét. Ha jelentősen megnőtt a melegedés vagy a CPU hőmérséklete 80 °C felé megy érdemes kitakarítani a gépet és újra pasztázni a procit, ha ez sem segít visszaállítani a gyári értékekre a Quick CPU-t, mivel nem bírja a laptopod hűtése maximum teljesítményen, biztonságos hőfokon tartani a processzort.
Megfelelően karbantartott PC-ken a túlmelegedés kevésbé szokott problémát okozni, mivel ott kevésbé méretezik alul a hűtőket és a fogyasztás is kevésbé lényeges, így gyárilag sem szoktak a CPU-k, visszafogva lenni. Ezért egy PC-n sokszor nem lehet ezzel a programmal jelentős sebesség növekedést elérni.
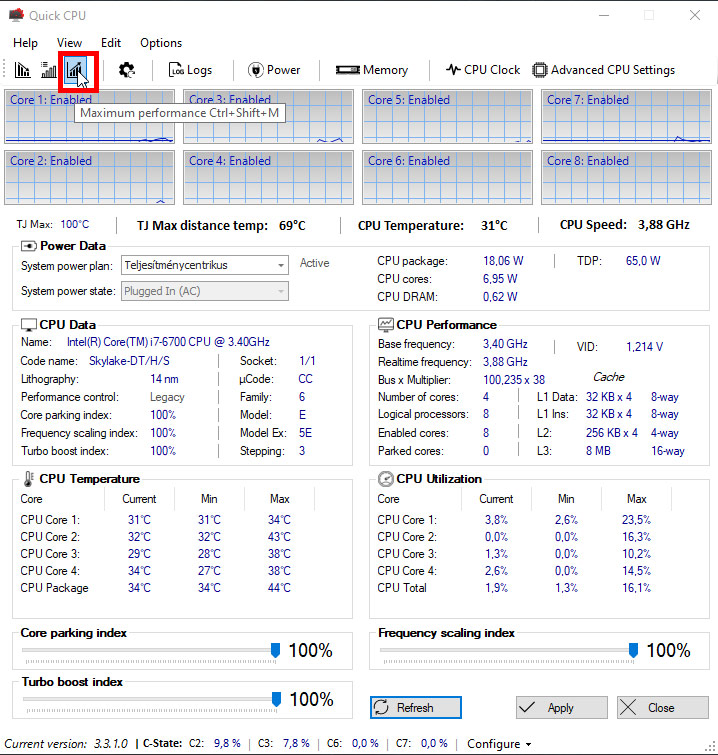
Quick CPU letöltése: https://coderbag.com/product/quickcpu
- Nyisd meg a programot és készíts egy képet az alapbeállításairól (ez később még jól jöhet). Nézd meg a képernyő alján lévő három csúszkát, ha nem 100%-on állnak vissza van fogva a processzorod teljesítménye.
- A bal felső sarokban nyomd meg a kis felfelé mutató grafikon ikont (Maximális teljesítmény), majd az Accept-el fogadd el a módosításokat.
- Ha mindent jól csináltál az alsó csúszkák maximális állásban lesznek és a System power plan QuickCpuScheme lesz.
Akár fordított hatást is elérhetsz a programmal, ha nem a maximális teljesítmény beállítást, hanem a kiegyensúlyozott vagy energiatakarékos sémát választod. Ilyenkor visszafogja a CPU-t ezzel csökkentve a fogyasztását, így növelve az akkumulátor időt.
Memóriai felszabadítás
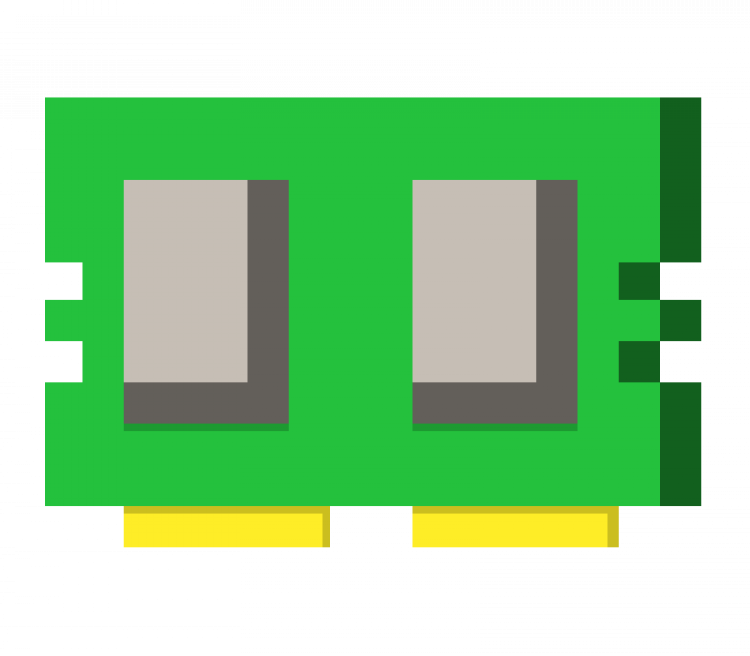
A Mem Reduct egy picurka program, amely arra hivatott, hogy memóriát szabadítson fel a háttérben futó felesleges folyamatok kikapcsolásával.
Nagyon hasznos kevés memóriával rendelkező gépeken, vagy ha nagyon RAM igényes játékkal szeretnél játszani, mivel képes akár több Gigabájt memória felszabadítására.
Mem Reduct: https://www.henrypp.org/product/memreduct
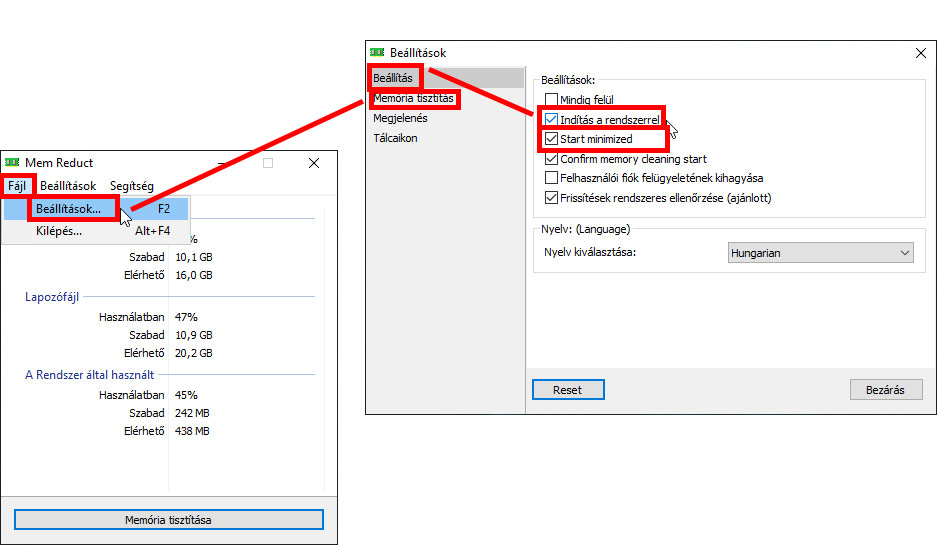
- A program telepítése után a Fájl menü alatt nyisd meg a Beállításokat.
- A Memória tisztítás menüben kapcsold be a Tisztítás a memória: (%) lehetőséget
- A Beállítás menüben kapcsold be az Indítás a rendszerrel és a Start minimized lehetőséget.
Így a Windows-al együtt el fog indulni ez a program is és automatikusan kitisztítja a memóriát, ha megtelik.
De a Memória tisztítása gombbal bármikor kitisztíthatod a memóriát.
Amit nem csak egyszer kell elvégezned
Játék prioritásának beállítása
Azzal is segítheted a játék futását, ha fentebb állítod a prioritását. Ilyenkor más folyamatoktól is el fog tudni venni a játék erőforrásokat, ezért azok belassulhatnak, de cserébe jobban fog futni a játék.
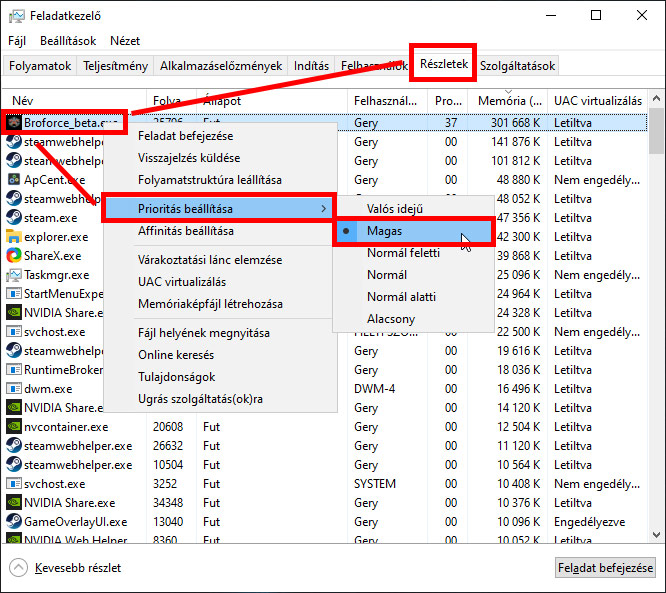
- Nyomj rá jobb klikkel a tálcán a Windows ikonra, majd válaszd a feladatkezelő opciót.
- Nyomj rá a több részlet gombra majd válts át a Részletek menüpontra.
- Keresd ki a listából a játékot amit szeretnél felgyorsítani és nyomj rá jobb klikkel.
- A prioritás beállítása opció alatt válaszd ki a Magas lehetőséget.
Ha laggolna a Discord, Skype, Teamspeak, stb vagy instabillá válna, a gép vedd vissza a folyamat prioritását normálra.
A játék minden indítása után vissza áll a prioritása Normál-ra, szóval mindig fentebb kell venned manuálisan.
Túlmelegedés
Könnyen lehet, hogy van valami gond a géped hűtésével, ezért nem tud maximális teljesítményen üzemelni. Ha Nagyon hangos a gép, nem volt évek óta kitakarítva, esetleg zárt az előlapja vagy csupán egy laptop, könnyen lehet, hogy a túlmelegedés az oka amiért laggolnak a játékaid.
Erre a problémára is vannak olcsó megoldások, de ezekkel már csak következő cikkemben fogok foglalkozni.





